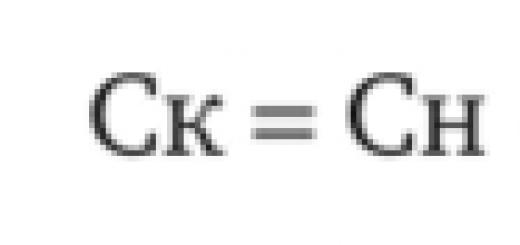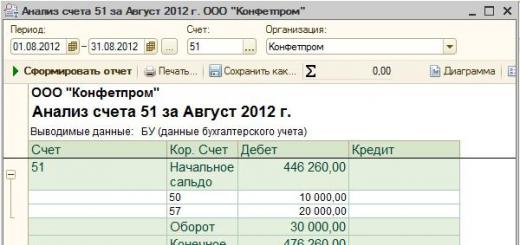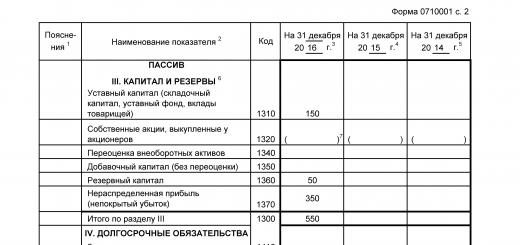Тази статия ще се фокусира върху управлението на слоеве в Autocoad. Ще научите как да добавяте елементи към слой, как да обединявате слоеве и как бързо да избирате всички обекти в конкретен слой. Ще научите също как да премествате чертожни елементи от един слой в друг, да се запознаете с реда на показване на слоевете в Property Manager.
Как да добавя елемент към слой в AutoCAD?
Всички конструкции, които изпълнявате в системата AutoCAD, се правят върху текущия слой. По подразбиране това е слой "0" (нула).
За да направите друг слой текущ в AutoCAD, просто го изберете от падащия списък Слоеве в раздела Начало. След това можете да започнете работа в AutoCAD. Всички обекти ще принадлежат на слоя, който сте избрали.
При промяна на текущия слой не трябва да има избрани обекти в чертежа. Ако има, тогава първо трябва да натиснете "Esc", за да премахнете селекцията.
Понякога, когато работите в AutoCAD, трябва да навигирате до слоя, върху който се намира определен обект или конструкция. Ако има много слоеве и те са относително сходни, тогава сортирането на всички слоеве, за да се намери правилният, е просто губене на време.
За да направите това, щракнете върху бутона "Make object layer current" и след това изберете обекта, към чийто слой искате да преминете.
Как да обедините слоеве в AutoCAD?
Много често може да се наложи да обедините слоеве в AutoCAD, за да намалите броя им в чертежа. Срещнах и въпроса: "Как да преместя всички слоеве на 1 слой в AutoCAD?". За да направите това бързо, трябва да използвате командата "Сливане" (или да напишете LAYER UNION в командния ред), която се намира на панела "Слоеве" (фиг. 2).

Не забравяйте да проверите дали слоевете, които искате да обедините, не са текущи. След като активирате командата, трябва да изберете обектите на слоя, които искате да обедините, натиснете Enter. След това изберете обекта в слоя, с който искате да се слеете. В зависимост от обектите във вашия чертеж може да се появи текстово съобщение (Фигура 3).

След като щракнете върху "Да", слоевете ще бъдат обединени в AutoCAD, след което слоят, който е бил обединен, ще бъде автоматично премахнат от списъка, а на всички обекти ще бъдат присвоени свойствата на новия слой: цвят, тип линия и т.н.
Как да изберете всички обекти на слой в AutoCAD?
Най-бързият начин да изберете всички елементи на слоя AutoCAD 2015 (и други версии) е да използвате палитрата "Бърз избор" (или командата _qselect). За да го извикате, трябва да кликнете върху "Бърз избор" в палитрата "Свойства" (Ctrl + 1) (фиг. 4).

Ще се отвори диалогов прозорец за бърз избор на обекти. Трябва да посочите филтъра за избор (Свойства) → Слой, както и да изберете самия слой по неговото име (фиг. 5).

Можете да изберете слой на AutoCAD, или по-скоро обектите, които се намират върху него, чрез изолиране на други слоеве. Изолацията ви позволява временно да скриете всички слоеве с изключение на текущия, което осигурява удобен достъп до всички чертожни елементи, които лежат на конкретен слой.
Сега знаете как да изберете всички обекти от един слой на AutoCAD много бързо.
Брой обекти в слоя на AutoCAD
Използвайки метода, описан по-горе, за бързо избиране на всички обекти, които лежат върху слоя, можете също бързо да разберете техния брой.

Как да преместите чертожни елементи от един слой в друг в AutoCAD?
За бързо прехвърляне на елементи в AutoCAD от един слой на друг, първо просто изберете тези елементи с помощта на познати средства.
След това изберете желания слой от падащия списък "Слоеве".
В резултат на това избраните елементи ще бъдат прехвърлени към слоя, който сте избрали.

Ред на слоеве в AutoCAD.
Един от моите читатели зададе въпроса: "Как да преместя слоеве по височина в Layer Manager (AutoCAD 2010)?". Работата е там, че позицията на слоевете в AutoCAD е изградена по азбучен ред. Можете да сортирате слоеве по име (възходящ/низходящ). Това не предвижда ръчна промяна на последователността (фиг. 8). Следователно, един от начините да направите слой по-висок в AutoCAD е да промените името на слоя (например, можете да поставите долна черта "_"). Но като правило е рационално да се използват филтри за слоеве.

В това ще покажем триковете Работа със слоеве в AutoCAD
Урокът ще отговори на следните въпроси:
– Как да създадете слой в AutoCAD;
– Как да изтриете слоеве в AutoCAD, например, неизползвани;
– Какво е Layer Properties Manager;
– Как да избираме обекти в слой в AutoCAD;
– Как да прехвърляте обекти на друг слой;
– Какви са свойствата на слоя в AutoCAD.
Видео версия на урока:
Текстова версия на урока:
Здравейте приятели! Предлагам да обърнем внимание на такъв въпрос като слоеве в AutoCAD.
Настройване на слоеве в AutoCAD и правилното им използванеспестява много време, както и използване във вашата практика
Не съм неискрен, когато го казвам слоеве в autocadспестете по-голямата част от времето, нервите и подобрите качеството на работа с порядък. Затова предлагам веднага на практика, стъпка по стъпка да се учи настройка на слоеве в AutoCAD,в същото време ще разберем колко е добре, че AutoDESK е допринесъл за тази функция.
Въпрос 1.Къде са слоевете в AutoCAD? Как да ги отворя?
И така, мениджърът на слоевете се намира в раздела „начало“, блокът „слоеве“. Когато разширим този блок, ще видим редица параметри, функции и бутони. Сега се интересуваме от бутон, който ви позволява да създавате слоеве и да им задавате различни параметри, като „Име на слоя“, „Цвят на линията“, „Дебелина на линията“ и други. (вижте екранната снимка)
Моля, кликнете върху този бутон „Свойства на слоя“

Когато щракнете върху бутона "Свойства на слоя" в AutoCAD, тогава ще бъдете отведени в нов прозорец “ Мениджър на свойствата на слоя“, което изглежда като снимката по-долу.

Преди да отговорите на въпроса, как да създавате и персонализирате слоеве в AutoCAD, предлагам да проучим този прозорец по-подробно, т.к ще работиш с него много, много дълго време. Помислете за основните моменти, които трябва да знаете сега.
Моля, вижте снимката по-долу, за всяко число, под снимката ще има обяснение за какво е тази функция и за какво служи, това ще ви бъде подсказка и ще намали времето за обучение.

(Важно уточнение, сега разглеждаме само основни неща. Няма смисъл да ви претоварваме с информация, освен това на практика е по-добре да оставите някои функции по подразбиране)
1 - Създайте слой.Тази команда ви позволява да създавате нови слоеве. Командите са една до друга, изтриване на слоеве, замразяване и активиране на слоеве.
2 - Име.Когато създадете слой, трябва да му дадете име. Например "Носещи стени".
3 - Активиране и деактивиране.Тази команда е показана като крушка. Той буквално включва или изключва слоя. Ако щракнете върху „горящата крушка“, тогава слоят ще изчезне в чертежа, няма да бъде изтрит, а просто ще стане невидим. И обратно, ако светлината е изключена.
4 - Замразяване и размразяване.Команда, която дублира предишната, но с една разлика. Като щракнете върху бутона „замразяване на слоя“, вие разтоварвате този слой и обектите, свързани с този слой от паметта.
5- Заключващи и отключващи слоеве.Друга необходима функция, с щракване върху която ще заключите слоя и няма да можете да го редактирате на самия чертеж. На практика изглежда така (един от примерите). Трябва да изтриете линиите, с изключение на слоя "Носещи стени", отидете при диспечера, поставете заключване срещу слоя "Носещи стени" и това е всичко. Можете да изберете целия чертеж и да изтриете, линиите, които се отнасят до "носещите стени", ще останат на мястото си.
6- Цвят.Това е просто, тук задавате цвета на линиите. Тя може да бъде всякаква и също така ще бъде отпечатана в цвят (ако е необходимо). Има едно нещо, но ако цветът е бял, така или иначе ще бъде черен. Знаеш ли защо? Хартията е бяла.
7 - Тип линии., трябва да зададем различни типове линии, в този прозорец конфигурираме кои типове линии ще има този слой. Да предположим, че рисуваме осите не с плътна линия, а с пунктирана.
8 - Тегло на линията.също са конфигурирани въз основа на GOST. Следователно това също е важна функция за корекция на слоя.
9 - Печат.По подразбиране всички слоеве, които създавате, ще бъдат отпечатани на принтер или плотер. Но ако по някаква причина печатният слой не е необходим, просто го изключете, като щракнете върху бутона „принтер“.
Ето малко по-важна информация. Моля, изяснете веднъж завинаги дали ще станете професионалист в AutoCAD и ще намерите слава сред колегите си. ВИНАГИ ИЗПОЛЗВАЙТЕ СЛОЕВЕ В AUTOCAD.
Слой в AutoCADе набор от настройки, всяка от които има свое собствено значение (вижте параграфи 2-9 по-горе). С прости думи, с помощта на слоеве можете буквално да разложите проекта на слоеве, сякаш на компоненти. Например, един слой е „Носещи стени“, друг слой е „оси“, друг слой е „Текст“. И така нататък, според ситуацията. И всички слоеве съставляват един проект, който, ако е необходимо, може лесно и много просто да се редактира.
Да кажем, че слоят "носещи стени" трябва да е по-смел. Ако нямаше слоеве, тогава ще трябва ръчно да изберете всички носещи стени и също ръчно да промените теглото на линиите. Разбираш ли? Ако има повече от 100 носещи стени, тогава ще има много линии и ще ви отнеме ... е, не знам, цял ден да избирате. И ако използваме слоеве, тогава отиваме в мениджъра и просто променяме един параметър под номер 8! И автоматично всички линии, които рисуваме с този слой, ще станат по-дебели!
Или да кажем, че трябва да накарате целия проект, с изключение на текста, да изчезне, докато текстът се редактира. Няма нищо по-лесно, отидете на мениджъра и изключете всички слоеве (точка 3)с изключение на времето на работа със същия този текст.
Въпрос 2. Как да създам нов слой в AutoCAD?
Когато влезете в “Layer Properties Manager” за първи път, по подразбиране ще имате създаден един слой, нула. В някои версии на AutoCAD има и слой, наречен DEFPOINT.
Така как да създадете слой в autocad?
Това е просто, просто трябва да кликнете върху специалната икона, която съм маркирал за вас на снимката по-долу.

След като щракнете върху него, ще можете да правите промени във всички точки, които описах малко по-горе (от 2 до 9).

Въпрос 3. Как да промените цвета на слой в AutoCAD?
Както вероятно вече разбрахте, всичко е просто. Създадохме слой, кръстихме го и сега променяме параметрите, докато вървим, като щракваме върху желания елемент в реда на избрания слой (целият ред е маркиран в синьо). Ако искате линията да е с различен цвят, щракнете върху реда „Цвят“, влезте в избора на цвят, изберете цвят и щракнете върху „OK“.

Изберете цвят и щракнете върху OK.

Добре, научихме как променете цвета на слоя в autocad

Въпрос 4. Как да променя типа на линията в AutoCAD?
Принципът е подобен. Изберете желания елемент, който искаме да променим на линията на активния слой, в нашия случай искаме да променим „типа линия“. След това трябва да изберете „тип линия“, ако няма такива, след това заредете, след зареждане изберете желания тип линия и щракнете върху „OK“. Нека да разгледаме един пример.


Въпрос 5. Как да променя теглото на реда в AutoCAD?
Принципът е идентичен. Щракваме на правилното място и в новия прозорец избираме теглото на линията, от което се нуждаем, поради което потвърждаваме избора, като щракваме върху „ок“. Сега нека разгледаме снимките.



Въпрос 6. Как да се уверя, че слоят не е отпечатан в AutoCAD?
Както писах по-горе, има случаи, когато този или онзи слой в AutoCAD не е необходимо да се отпечатва. За да направите това, трябва да зададете настройка на избрания слой, като например деактивиране на печат. Нека да разгледаме един пример.


Въпрос 7. Как да сменя слой в AutoCAD?
Мисля, че вече разбрахте. За да направите това, изберете желания слой, слоят има желания параметър, който е отговорен за неговото показване и промяна, както ни е необходимо. Ако е цвят, значи цвят. Ако тип линия, тогава тип линия. Ако всички параметри трябва да бъдат променени за слоя, тогава ние променяме всички параметри.
Промяна на слоя в AutoCADне се различава от процеса на създаване на слой, освен че не въвеждаме име. Но името може да се промени и за слоя.
След промените, ако вече сте нарисували нещо с този слой, ще трябва да промените параметрите, които сте променили. Цвят, тегло на линията и др.
Въпрос 8. Как да изберете обект на един слой в AutoCAD?
Може да се направи по различни начини, но ако говорим за конкретен, тогава можете да изберете линии, които принадлежат само на един слой. Този избран слой ще бъде видим, а останалите ще изчезнат за известно време. Помислете на практика и стъпка по стъпка.
Етап 1.Направете чертеж, който вече има голям брой слоеве.

Стъпка 2Нека дефинираме задачата. Да кажем, че трябва да изключим всички линии, с изключение на тези, свързани със слоя „размери“.

Стъпка 3В блока "слоеве" щракнете върху бутона "заобикаляне на слоевете".

Стъпка 4В нов прозорец трябва да посочите слоевете, които искате да покажете.

Стъпка 4.1.Ако трябва да изберете няколко слоя в AutoCAD, задръжте натиснат бутона CTRL и изберете желаните слоеве.


Стъпка 5В нашия случай избираме само слоя „размери“ и не забравяйте да премахнете отметката от думите „възстановяване при излизане“. След това щракнете върху "затвори".

Стъпка 5.1. Може би ще се появи такъв прозорец, щракнете върху "продължи".

Резултат. внимание. С това действие изключихме слоевете, но не ги изтрихме по никакъв начин 🙂

Стъпка 6За да включите отново всички слоеве, трябва в блока „слоеве“ да кликнете върху бутона „включване на всички слоеве“.

В резултат на това всички слоеве, които сме изключили, ще се върнат.

Въпрос 9. Как да изтрия празен слой в AutoCAD? Как да премахнете допълнителните слоеве?
Въведете думата „Изчисти“ от клавиатурата, както е показано в примера по-долу.

Трябва да изберем втората дума "-CLEAR".

След това изберете типа обекти, които искате да изтриете. В нашия случай ние Изтрийте слоеве в AutoCAD

В10: Как да изключа слой в прозорец за изглед в AutoCAD?
Етап 1.Първо, нека отидем в раздела Таблици.

Стъпка 2Тук имаме, което трябва да бъде активирано. За да направите това, щракнете двукратно върху рамката. Щом рамката стане смела, значи сте на прав път.

Стъпка 3Решете кое слой, който искате да деактивирате в AutoCADна изгледа. Да кажем, че това е слой "ос".

Стъпка 4След това в блока "слоеве" отворете списъка с всички слоеве, намерете желания слой в него и щракнете върху иконата, която избрах в рамката срещу желания слой. Това е бутон, който замръзва и размразява в текущия изглед.

След анализиране на фиг. 6.23, можем да заключим, че нашата рисунка има три проблемни области:
* "прозрачна" опора под клавиатурата;
* "прозрачен" праг;
* липсва долна хоризонтална контурна линия на страничната стена на работната зона.
Последната проблемна област, разбира се, всъщност не е проблемна, така че дори няма да се спираме на нея. Въпреки това, преди да отстраните останалите проблеми, размразете слоя CBlock H. Веднага щом контурът на системния блок се появи на чертежа, ще разберете, че имаме още една проблемна област. Оттам ще започнем.
1. Променете с инструмент Прозорец за мащабиранемащабирайте изображението, така че контурът на системния блок да заема почти цялата площ за рисуване. Както си спомняте, създадохме друг слой CBlock P, върху който трябва да има онези части от контура на системния блок, които са скрити от други чертожни обекти (поставка за клавиатура и капак на системния модул). Това означава, че трябва да копираме обектите от слоя CBlock H в слоя CBlock P.
2. Изберете всички елементи, които образуват контура на системния блок (5 сегмента и 2 дъги) по удобен за вас начин (например щракнете последователно върху всеки от елементите).
3. Щракнете върху бутона Копирайте обекти в нов слойлента с инструменти Слоеве IIили изберете команда от менюто Форматиране? Инструменти за слоеве? Копирайте обекти в нов слойили въведете командата в командния прозорец копиране в слоеве.
4. AutoCAD ще ви подкани да изберете всеки обект от слоя, в който искаме да копираме избраните обекти. Тъй като, първо, слоят SBlock P е замразен, и второ, върху него все още няма обекти, няма да можете да използвате тази оферта. Затова включете режима за избор на слой по име, като натиснете Enter или напишете в командния прозорец име.
5. В списъка със слоеве на диалоговия прозорец, който се показва Копиране в слойизберете слоя SBlock P (фиг. 6.24) и щракнете върху бутона Добре.
Ориз. 6.24 Диалогов прозорец Копиране в слой
6. AutoCAD ще докладва в командния прозорец, че 7 избрани обекта са копирани в слоя SBlock P и ще ви подкани да изберете базова точка или да излезете от командата копиране в слоеве. Тъй като в този случай не се интересуваме от копиране на обекти с изместване спрямо оригиналната позиция, просто натиснете Enter, за да завършите командата копиране в слоеве.
7. Замразете слоя CBlock H и размразете слоя CBlock P. Вие не само ще се уверите, че контурът на системния блок се е появил на този слой, но и че на образуващите го обекти автоматично е присвоен типът на прекъснатия (пунктиран) избран при създаване на този слой линии (фиг. 6.25).

Ориз. 6.25 Обектите на слоя SBlock P се показват автоматично като пунктирани линии
8. Изрежете всички контурни линии на системния блок, оставяйки само онези фрагменти в чертежа, които представляват границите на контура, разположен под капака на шкафа на системния блок и клавиатурата (фиг. 6.26). Някои от обектите могат просто да бъдат изтрити, а някои трябва да бъдат отрязани, като се използват две хоризонтални линии на контура на капака на системния модул като секанти.

Ориз. 6.26 Две вертикални линии и лява дъга трябва да останат върху слоя CBlock P
9. Замразете слоя SBlock P и размразете слоя SBlock H, след което изтрийте лявата дъга и отрежете онези части от вертикалните линии, които са вътре в контура на капака на системния модул.
10. Размразете слоя SBlock P. Сега обектите на двата слоя се допълват взаимно, образувайки контура на системния блок, някои от елементите на който се показват с пунктирани линии, както трябва да бъде, когато се изобразяват обекти, скрити от други обекти в чертежа (фиг. 6.27).

Ориз. 6.27 Две вертикални линии и лява дъга трябва да останат върху слоя CBlock P
11. Сега трябва да премахнете закръглената част от рафта на шкафа на системния блок, която се „видим“ през контура на „прозрачния“ системен блок. Най-вероятно вече разбирате какво трябва да се направи, така че няма да се спираме на тази задача подробно: копирайте хоризонталния сегмент и дъгата на рафта, пресичаща контура на системния блок, до слоя Height 320 (те ще бъдат полезни за нас по-късно), и след това изрежете оригиналния слой с обекти на височина 720, като използвате вертикалните линии на контура на системния блок като секущи.
12. След като приключихме с веригата на системния блок, нека решим още един малък проблем по пътя. Без да променяте мащаба на изгледа, щракнете върху контурната линия на долния ъглов рафт, която е "видима" през контура на "прозрачния праг" и я преместете в нулевия слой.
13. Щракнете върху бутона OK в полето за съобщение, което се появява за преместване на един обект към замразения слой, възстановете предишния мащаб на изглед с помощта на инструмента Увеличаване Предишно.
След възстановяване на мащаба ще видите, че пунктираните линии на контура на системния блок отново са станали пунктирани. Този ефект се дължи на факта, че щрихите и интервалите между тях са твърде къси, така че отделните щрихи се сливат в плътна линия в голям мащаб.
Програмите за рисуване, анимация и триизмерно моделиране използват пластовата организация на обекти, поставени в графичното поле. Това ви позволява удобно да структурирате елементи, бързо да редактирате техните свойства, да изтривате или добавяте нови обекти.
Чертежът, създаден в AutoCAD, по правило се състои от примитиви, запълвания, щрихове, елементи на анотации (размери, текстове, маркировки). Разделянето на тези елементи на различни слоеве осигурява гъвкавост, бързина и яснота на процеса на изготвяне.
В тази статия ще разгледаме основите на работата със слоевете и тяхното правилно приложение.
Слоевете са набори от подложки, всеки от които има зададени свойства, съответстващи на обекти от същия тип, разположени върху тези слоеве. Ето защо различни обекти (като примитиви и размери) трябва да бъдат поставени на различни слоеве. По време на работа слоевете с принадлежащи към тях обекти могат да бъдат скрити или блокирани за удобство на работа.
Свойства на слоя
По подразбиране AutoCAD има само един слой, наречен "Layer 0". Останалите слоеве, ако е необходимо, се създават от самия потребител. Новите обекти се присвояват автоматично към активния слой. Панелът Слоеве се намира в раздела Начало. Нека го разгледаме по-подробно.

„Свойства на слоя“ е основният бутон на панела на слоевете. Кликнете върху него. Редакторът на слоевете ще се отвори пред вас.

За да създадете нов слой в AutoCAD, щракнете върху иконата "Създаване на слой", както е на екранната снимка.

След това можете да зададете следните параметри за него:
име Въведете име, което логически съответства на съдържанието на слоя. Например "Обекти".
Вкл./Изкл Прави слоя видим или невидим в графичното поле.
Да замръзне. Тази команда прави обектите невидими и нередактируеми.
Блокиране. Обектите на слоя присъстват на екрана, но не могат да бъдат редактирани или отпечатани.
Цвят. Този параметър задава цвета, в който се рисуват обектите, поставени върху слоя.
Тип и тегло на линията. Тази колона задава дебелината и вида на линиите за слоевите обекти.
Прозрачност. С помощта на плъзгача можете да зададете процента видимост на обектите.
Тюлен. Задайте дали да отпечатате елементите на слоя или не.
За да направите слоя активен (текущ) - щракнете върху иконата "Задаване". Ако искате да изтриете слой, щракнете върху бутона "Изтриване на слой" в AutoCAD.

В бъдеще не можете да влизате в редактора на слоеве, а да управлявате свойствата на слоевете от раздела "Начало".
Присвояване на слой към обект
Ако вече сте нарисували обект и искате да го прехвърлите в съществуващ слой, просто изберете обекта и изберете подходящия слой от падащия списък в панела на слоевете. Обектът ще приеме всички свойства на слоя.

Ако това не се случи, отворете свойствата на обекта през контекстното меню и задайте стойността "По слой" в онези параметри, където се изисква. Този механизъм осигурява както възприемането от обекти на свойствата на слоя, така и наличието на обекти с отделни свойства.
Една от често срещаните задачи за проектиране в съвременните CAD програми е прехвърлянето на обекти от един графичен слой в друг. Такава задача може да възникне, когато потребителят погрешно избере грешен слой преди да създаде обект, когато геометрията се импортира от друг файл, което води до копиране на всички свързани обекти и необходимост от прехвърляне на обекти в правилните слоеве и други подобни ситуации .
Има няколко начина за преместване на обекти от един слой в друг в AutoCAD. Предлагам да разгледаме възможните варианти.
Падащо меню
Най-лесният, бих казал класически начин за промяна на слоя на обект. Първо трябва да изберете обектите, които искате да прехвърлите, след това изберете желания слой от падащия списък
Прозорец със свойства
Методът е подобен на предишния - първо изберете обектите, а след това в прозореца Имотиизберете желания слой от падащия списък

Промяна на текущия слой ( SLOYTECHили _LAYCUR)
Първо трябва да направите необходимия слой текущ, след това да изпълните командата Същото като текущия слой — SLOYTECHи изберете обекти за прехвърляне

Съвпадение на слоя ( LAYERIMNESKили _LAYMCH)
Командата е подобна на добре познатата команда за копиране на свойства на обекта, но копира само едно свойство — слоя на обекта. Според мен най-удобният начин за прехвърляне, който ви позволява да не мислите за имената на слоевете, довеждайки процеса до автоматизация.

Първо трябва да изберете всички обекти за прехвърляне и след това да изберете всеки обект, лежащ на слоя, към който искате да ги прехвърлите (или въведете името на слоя).
Обединяване на слоеве ( НАСЛОЕНЕили _LAYMRG)
При сливане на слоеве, обектите, които са били на изтрития слой, ще бъдат прехвърлени в новия слой. Първо трябва да посочите обекта, лежащ върху слоя, който искате да изтриете. След това посочете обекта в слоя, с който да се слее. Всички обекти на премахнатия слой ще бъдат прехвърлени.

Копиране на обекти в нов слой ( COPYINLAYERили _COPYTOLAYER)
Командата не просто прехвърля обекти, а копира обекта в нов слой - с други думи, обектът се дублира в избрания слой. Командата работи просто - изберете обектите за копиране и обекта, който лежи върху целевия слой (или въведете името на слоя).