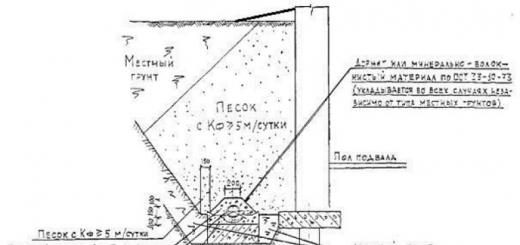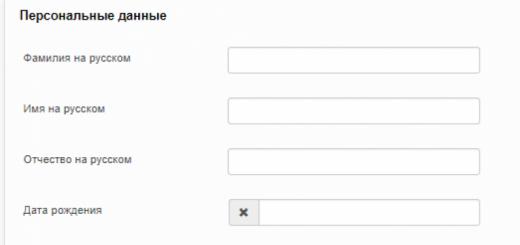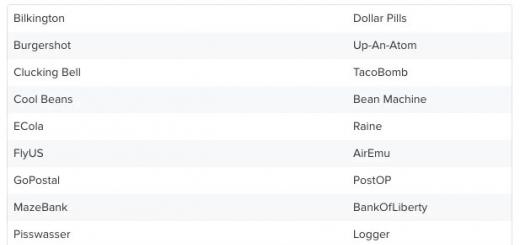Дата на публикуване:
23 август 2012 гФирма "1C" и компания "МКСКОМ " уведомява потребителите и партньорите за пускането на ново специализирано решение "1C: Enterprise 8. Отчитане на APK. Основна версия". Програмният продукт е разработен с цел подобряване на качеството и ефективността на получаване на данни за финансовото и икономическото състояние на организациите на агропромишления комплекс.
От 27.08.2012 г. в продажба.
|
Кодът |
Име |
Дилър |
Постоянен партньор |
Дистрибутор |
|
|
4601546099181 |
1C:Enterprise 8. Отчитане на AIC. Основна версия |
3200 |
1600 |
1440 |
1280 |
Съставът на продуктите, които включват конфигурацията „APK Reporting“.
"1C: Отчитане на APK. Основна версия" (статия 4601546099181) включва:
· Инсталационен диск с най-новата версия на платформата "1C:Enterprise 8", индустриална конфигурация "APK Reporting";
· Бързо ръководство за потребителя;
· Плик с ПИН-код защита;
· Регистрационна карта.
Не се предвижда увеличаване на броя на автоматизираните работни места.
Процедурата за продажба на софтуерни продукти
Разпространението и внедряването на софтуерния продукт 4601546099181 "1C: Enterprise 8. APK Reporting. Основна версия" се извършва без ограничения.
Акция в подкрепа на родните земеделски производители - безплатно предоставяне на програмен продукт до 1 октомври 2012 г
За да подпомогне местните земеделски производители, 1C предостави безплатно ограничено предоставяне на софтуерния продукт "1C: Enterprise 8. APK Reporting. Basic Version".
За да получите безплатно продукта съгласно промоцията до 1 октомври 2012 гпотребителят се нуждае от:
· Следвайте връзката http :// www . mkskom. ru , раздел „Отчитане на агропромишления комплекс“, попълнете въпросника, след попълване и проверка на въведените данни (до 5 работни дни) - получете:
Достъп до разпространение,
Достъп до "Ръководство за инсталиране, стартиране и използване",
ПИН код за активиране на програмата,
Оформление на попълнената регистрационна форма в електронен вид.
· Изтеглете комплекта за разпространение на вашия компютър и го инсталирайте в съответствие с "Ръководството за инсталиране, стартиране и използване", активирайте програмата с помощта на PIN код.
Общият брой копия на продукта, които се предоставят за безплатно изтегляне, е ограничен до едно копие на организация при поискване.
Промоцията е валидна до 1 октомври 2012 г., в бъдеще - закупуване на продукта само на платена основа.
Надстройки
Не се предоставят надстройки за софтуерния продукт 4601546099181 "1C: Enterprise 8. Отчитане на APK. Основна версия" от други софтуерни продукти.
Не се предоставят надстройки на софтуерния продукт 4601546099181 "1C: Enterprise 8. APK Reporting. Основна версия" за други софтуерни продукти.
Оттегляне от продажби
Във връзка с пускането на продукт 4601546099181„1C: Enterprise 8. Отчитане на APK. Основна версия“ е премахната от продажби и поддръжка:
· 4601546013392 "1C: Набор от отчети 7.7 за селскостопански предприятия" (основна версия).
Кратко описание на функционалността
Функционалността на тези решения ви позволява да генерирате AIC отчитане въз основа на идентификационни данни, като по този начин минимизирате разходите за отчитане.
"1C: Отчитане на APK. Основна версия" е предназначен за:
Програмният продукт е разработен с цел подобряване на качеството и ефективността на получаване на данни за финансовото и икономическото състояние на организациите на агропромишления комплекс.
Софтуерният продукт "1C: APK Reporting. Основна версия" е необходим за организациите индивидуални предприемачии селски стопанства, които не използват специфични за индустрията решения на компанията 1C за водене на записи, специално предназначени за производители от агропромишления комплекс, а именно:
"1C: Управление на селскостопанско предприятие",
"1C: Управление на птицеферма",
"1C: Цялостно счетоводство на селскостопанско предприятие",
"1C: Счетоводство на селскостопанско предприятие",
"1C: Счетоводство на птицеферма",
"1C: Счетоводство на асансьора и фуражния завод".
Функционалността на тези решения ви позволява да генерирате AIC отчитане въз основа на идентификационни данни, като по този начин минимизирате разходите за отчитане.
"1C: Отчитане на APK. Основна версия" е предназначен за:
- Попълване на утвърдени от Министерството отчетни форми селско стопанство RF (наричано по-нататък AIC отчитане) за финансовото и икономическото състояние на производителите на стоки от агропромишления комплекс.
- Проверка на правилността на попълването на отчетите в съответствие с методологията на Министерството на земеделието на Руската федерация (наричано по-нататък - Контролни съотношения).
Комплектът за доставка включва следните форми на регулирана и специализирана отчетност, одобрени от Министерството на земеделието на Русия:
- Формуляр1. Баланса
- Формуляр 2. Докладвайте за финансови резултати
- Формуляр 3. Отчет за промените в собствения капитал
- Формуляр 4. Доклад за трафика Пари
- Формуляр 5. Обяснения за балансаи отчет за доходите
- Forma5apk. Докладвайте за броя и заплатислужители на организацията
- Form6apk. Доклад за секторните показатели за ефективност на организациите на агропромишления комплекс
- Form8apk. Отчет за основните производствени разходи
- Формуляр 8skh. Доклад за очакваните резултати от финансовата и икономическата дейност на селскостопанските организации
- Form9apk. Информация за производството, разходите, себестойността и продажбите на растителна продукция
- Формуляр 10apk. Отчет за целеви средства
- Формуляр 13apk. Отчет за производството, себестойността и продажбите на животински продукти Формуляр 15APK. Доклад за присъствие на животни
- Формуляр 16apk. Продуктов баланс
- Формуляр 17apk. Доклад за селскостопанска техника и енергия
- Форма 1 км/ч. Информация относно производствени дейностиселски (фермерски) домакинства
- Форма 2 км/ч. Информация за наличието на ресурси в селските (фермерските) домакинства
- Образец 1 изх. Информация за предоставяне на услуги от земеделски потребителски кооперации (без кредит)
- Form1spK. Информация за дейността на земеделските потребителски кредитни кооперации
Софтуерният продукт "1C: APK Reporting. Основна версия" ви позволява да изготвяте отчети само за една организация и да качвате отчети в електронен формат за подаване до упълномощения регионален (общински) орган за управление на агропромишления комплекс.
Решението "1C: APK Reporting" е сертифицирано от "1C: Compatible", Информационно писмо № 18532 от 30.06.2014 г.
"1C: Отчитане на APK. Основна версия"включва:
- Инсталационен диск с най-новата версия на платформата "1C:Enterprise 8", индустриална конфигурация "APK Reporting";
- Кратко ръководство за потребителя;
- Плик с ПИН код за сигурност;
- Регистрационна карта.
Не се предвижда увеличаване на броя на автоматизираните работни места.
„1C: Набор от отчети за APK 8“.
1. Работа със списъка на организациите. Добавяне на организация към системата. 3
2. Ръчно въвеждане на отчетност за организацията. 6
3. Работа с отчета. 13
4. Работа с отчетния лист. осемнадесет
Избор на организация. осемнадесет
Подбор според формата на отчета. двадесет
Подбор по отчетен период. 23
Избор по статус на отчета. 27
Филтриране по статус на преглед на отчета. 28
Допълнителни селекции. 29
Отмяна на селекции. 33
6. Проверка на отчетността. 38
7. Приемане на отчети за включване в кода. 41
8. Изчисляване на трезори. 48
9. Регистър и отчети. петдесет
10. Колективен печат на справки. 65
11. Административни функции. 81
Добавяне на потребители. 81
1. Работа със списъка на организациите. Добавяне на организация към системата.
https://pandia.ru/text/78/113/images/image002_78.gif" width="103" height="31 src=">.jpg" width="568 height=275" height="275">
https://pandia.ru/text/78/113/images/image006_37.gif" width="304" height="154">.gif" width="303" height="114">Всяка група може да съдържа други самите групи и организационни единици:

На нивото на този йерархичен списък, от който се нуждаете, можете да създадете нова организационна група или организационна единица..jpg" width="27" height="23"> или нова организационна единица, като щракнете върху бутона. Нова организация или група може да се създаде чрез копиране на съществуващ, като щракнете върху бутона. .jpg" width="20 height=21" height="21">..jpg" width="272" height="24">
В ход е създаването на нова организациячрез бутон. Това ще отвори формуляра с информация за организацията:
 https://pandia.ru/text/78/113/images/image020_8.jpg" width="618" height="796 src=">
https://pandia.ru/text/78/113/images/image020_8.jpg" width="618" height="796 src=">
Всички полета, маркирани в жълто или подчертани в червено, са задължителни.
В раздела „допълнителни подробности“ на ниво съставни субекти на Руската федерация се въвеждат допълнителни свойства на организацията, за разяснения относно необходимостта от използване на тези свойства или инструкции за използване на тези свойства, моля, свържете се с висшестоящия управителен орган на агропромишления комплекс.
За да намерите организацията и органа за управление на агропромишления комплекс, използвайте бутона "Намери":
Щракването върху този бутон отваря прозорец за търсене:

Тук можете да зададете параметри за търсене по атрибути. Бутонът "Намери" търси в базата данни и само намерените елементи се показват в списъка.
 Можете да деактивирате избора, т.е. да покажете всички елементи от списъка, като щракнете върху бутона.
Можете да деактивирате избора, т.е. да покажете всички елементи от списъка, като щракнете върху бутона.
2. Ръчно въвеждане на отчетност за организацията.
За да въведете отчета ръчно, трябва да кликнете върху бутона "Въведете ръчно":
https://pandia.ru/text/78/113/images/image025_3.jpg" width="602" height="112">
Ще се появи следният прозорец:
https://pandia.ru/text/78/113/images/image027_3.jpg" width="441" height="327 src=">
В този прозорец можете да изберете един от двата режима на отчитане (създаване на всички формуляри за организация или създаване на един формуляр за организация). Изборът се прави чрез натискане на левия бутон на мишката върху иконата вляво от желаната опция, като опцията ще бъде маркирана, например: https://pandia.ru/text/78/113/images/image030_9.gif " width="32" height= "27 src=">Ако информацията за организацията е била въведена в базата данни по-рано, можете да изберете организацията, от която се нуждаете, като щракнете върху бутона за избор
Това ще отвори списък с всички налични организации:
 След като маркирате организацията, от която се нуждаете, щракнете върху бутона
След като маркирате организацията, от която се нуждаете, щракнете върху бутона
Ако необходимата организация не е в директорията, можете да създадете нова организация. Бъди внимателен!!! Преди да създадете организация, уверете се, че тя наистина не е в списъка (потърсете TIN в други области). Може би организацията е променила името си или е подала преди това отчети в друга област, тогава не е необходимо да добавяте организацията към директорията - използвайте тази, която е включена в директорията, но отразете промените в нейните подробности.
Ако организацията не е в директорията, трябва да я добавите към директорията..jpg" width="567" height="519 src=">
За повече информация относно въвеждането на информация за организацията вижте Раздел 1.
След това изберете отчетния период, ако е празен:

![]()

СТЪПКА 3. Режим "Създаване на един формуляр за всяка организация".
В режим "Създаване на един формуляр на организация", на стъпка 3, посочете отчета, на който формуляр трябва да създадете:
Тук трябва да посочите формата на отчета, който създавате..jpg" width="596" height="552">
След като изберете формуляра, от който се нуждаете, натиснете бутона и формулярът влиза в полето за избор на формуляр:
https://pandia.ru/text/78/113/images/image044_1.jpg" width="422" height="310 src=">
СТЪПКА 3. Режим "Създаване на всички формуляри по организация"
(СТЪПКА 4. Режим „Създаване на един формуляр за всяка организация“)
В секцията "Създаване на отчет", когато щракнете върху бутона "Създаване на отчет".
![]()
първо, формулярът с подробности за организацията ще се отвори за преглед и възможни промени:

Обърнете внимание на полетата, осветени в жълто или подчертани в червено, те са задължителни.
В полето за отчетна дата за 2009 г. въведете датата на получаване на хартиения носител.
Проверете дали кодовете на организацията са правилни
След като въведете правилната информация, щракнете ![]() .
.
Създадените отчети ще се появят в списъка с отчети на работния плот на програмата. Чрез двукратно щракване върху избрания отчет можете да отворите формуляра за отчет и да започнете да го попълвате.

3. Работа с отчета.
Изберете отчет от списъка и щракнете двукратно, за да го отворите:

Отчетът ще се отвори:

Във всяка справка сумите могат да се въвеждат в жълтите и сините клетки.
Стойностите в зелените клетки се изчисляват автоматично или чрез натискане на бутона "Изчисли" (в горния панел).
Клетките в синьо имат отрицателна стойност. Когато въведете отрицателни стойности в жълтите клетки, очевидно положителните стойности ще станат положителни. 
https://pandia.ru/text/78/113/images/image054_2.gif" width="32" height="31">В долния ляв ъгъл на всеки отчет трябва да поставите датата на доклада, това може да стане чрез активиране на жълтото поле с двоен клик, при натискане на бутона се появява календар, в който можете да изберете желаната дата.

Всяка форма за отчет има лента с инструменти за редактиране и за настройка на статуса на отчета:
https://pandia.ru/text/78/113/images/image058_1.gif" width="636" height="41"> 
Горна лента с инструменти "Действия с отчета":
Бутон за запазване и затварянегорната лента с инструменти на отчета записва отчета в базата данни и затваря прозореца на формата за попълване на отчета.
Бутон за записсамо пише отчета, но не затваря формата за попълване на отчета. Бутон за затварянезатваря формуляра за отчет, но ако отчетът е бил променен, показва следното съобщение:

"ДА" - записва и затваря формуляра, "Не" - не записва и затваря формата, "Отказ" - връща ви във формата.
Бутон за изчисляванепопълва изчислените показатели (зелено), като при промяна на показателите, които влияят на изчислените показатели, този бутон променя вида си от ![]() на https://pandia.ru/text/78/113/images/image064_1.jpg" width="623" height="56">
на https://pandia.ru/text/78/113/images/image064_1.jpg" width="623" height="56">
Първи раздел ленти на състоянието
 и
и
 .
.
Вие сами поставяте отметка в иконата, в случай че сте въвели всички необходими данни в отчета. Можете да редактирате отчета, да го запазвате и затваряте, без да въвеждате всички данни в него, следващия път, когато го отворите, ще видите статуса на „пълнотата“ на отчета.
Следващ раздел ленти на състояниетопоказва състоянието на проверката на доклада за контролните коефициенти на Министерството на земеделието:
· Докладът не е потвърден- означава, че контролните коефициенти на Министерството на земеделието не са тествани.
· Има грешки- означава, че проверката на контролните коефициенти на Министерството на земеделието разкри грешки.
· Без грешки- означава, че проверката на контролните коефициенти на Министерството на земеделието не разкри никакви грешки.
Бутонът "Проверка на отчета" започва проверка на контролните съотношения в отчета и между отчетите. Ако има несъответствия между показателите, ще се отвори прозорецът "Проверка на контролните съотношения" и можете да видите кои показатели, от кои клетки, кои отчети не са съгласувани. 
Ако проверката е успешна, програмата ще покаже съответно съобщение.
В резултат на проверката състоянието на проверката на отчета се променя.
Трети раздел ленти на състояниетоможе да бъде в едно от двете състояния:
 или
или ![]()
Щракването върху бутона Приемане/Отхвърляне на отчета променя състоянието на приемане на отчета. Ако докладът е приет, той се включва в обобщените отчети. Ако не, не става.
Когато работите с обобщен отчет, панелът за състоянието изглежда така:
4. Работа с отчетния лист.
Селекции (управление на списъци за докладване)
Като се използва панел за бързи настройкиможе да се контролира списък с отчетичрез налагане на селекции. 
Потребителят може да наложи избор на организация, форма, период, статус на отчета, статус на проверка на отчета, както и допълнителни.
Избор по организация
https://pandia.ru/text/78/113/images/image076_0.jpg" width="15" height="15 src=">.
https://pandia.ru/text/78/113/images/image084_2.gif" width="86" height="50 src=">Възможно е бързо да изберете отчети по TIN. Ако имате нужда, намерете отчети по организация и нейният TIN е известен, можете да зададете избора по-бързо. ЛКМ върху полето за избор и въведете TIN на клавиатурата, след което натиснете бутона "Enter" на клавиатурата.
Програмата ще покаже списък с отчети за организацията с посочения TIN.
Забележка 1.Ако след въвеждане на TIN и натискане на "Enter" възникне грешка,
https://pandia.ru/text/78/113/images/image087_2.gif" width="62" height="54 src=">  Забележка 2.Ако след настройка на избора списъкът с отчети е празен, то няма отчети за тази организация за избрания период. За да сте сигурни в това, трябва да изчистите други правила за избор, като щракнете върху LMB до полето за избор.
Забележка 2.Ако след настройка на избора списъкът с отчети е празен, то няма отчети за тази организация за избрания период. За да сте сигурни в това, трябва да изчистите други правила за избор, като щракнете върху LMB до полето за избор.
Ако отчетите не са се появили, тогава те трябва да бъдат създадени (вижте раздел 2)
Възможни са и допълнителни избори на организации (вижте по-долу „Допълнителен избор“)
Подбор според формата на отчета.
https://pandia.ru/text/78/113/images/image093_0.jpg" width="15" height="15 src=">
В прозореца, който се отваря, изберете формата за отчет.
За да изберете желаната форма, използвайте:
бутон (вижте 1)
https://pandia.ru/text/78/113/images/image097_2.gif" alt="(!LANG:Овално обозначение: 1" width="103" height="84">.gif" width="200" height="5 src=">.jpg" width="624" height="155">!}
И ако например въведете "0" в полето, програмата ще предложи следния списък:

Забележка 1.
Ако зададете филтъра по формуляри, но нищо не е намерено, най-вероятно сте задали филтъра и по организации.
Например:
https://pandia.ru/text/78/113/images/image103.jpg" width="624" height="177">
В този случай можете да създадете организационната форма, от която се нуждаете. За да направите това, използвайте бутона ![]() (виж 1)
(виж 1)
Програмата ще покаже следния прозорец:
https://pandia.ru/text/78/113/images/image106_1.gif" alt="(!LANG:Овално обозначение: 3" width="107" height="54">!}  .jpg" width="18 height=16" height="16"> (вижте 2). След това програмата ще покаже списък с фигури - направете избор от списъка, като щракнете два пъти върху LMB.
.jpg" width="18 height=16" height="16"> (вижте 2). След това програмата ще покаже списък с фигури - направете избор от списъка, като щракнете два пъти върху LMB.
・Щракнете върху бутона ![]() (виж 3).
(виж 3).
Преди да създадете отчет, програмата предлага да провери коректността на данните на организацията. Ако всичко е правилно, щракнете върху бутона „Запис и продължи“, ако трябва да промените нещо, направете промени и щракнете върху „Запис и продължи“. Ако искате да отмените генерирането на отчет, щракнете върху „Отказ“
Възможни са и допълнителни избори на организации (вижте Допълнителен избор)
Подбор по отчетен период.
https://pandia.ru/text/78/113/images/image093_0.jpg" width="15" height="15 src=">
бутон (вижте 1)
лента за превъртане за придвижване през списъка (вижте 2)
https://pandia.ru/text/78/113/images/image114_2.gif" alt="(!LANG:Овално обозначение: 1" width="115" height="44">!} 
За да направите избор, щракнете двукратно върху желания период. Програмата ще покаже списък с отчети по периоди.
Има възможност за бързо търсене на справки по периоди. За да направите това, използвайте клавиатурата, за да въведете желания период в полето "период" и натиснете Enter. Например за периода 2009 г. въведете „2009 г.“.
//////////////////////////
https://pandia.ru/text/78/113/images/image117.jpg" width="257" height="39 src=">
При въвеждане на всеки нов знак, програмата извежда списък с точки, съответстващи на въведените знаци. Можете да изберете един от предложените периоди, като щракнете върху него с LMB.
Например, ако въведете "2" в полето, програмата ще предложи следния списък: 
Избор по статус на отчета.
https://pandia.ru/text/78/113/images/image093_0.jpg" width="15" height="15 src=">
https://pandia.ru/text/78/113/images/image120_0.jpg" width="624" height="126">
Филтриране по статус на преглед на отчета.
https://pandia.ru/text/78/113/images/image093_0.jpg" width="15" height="15 src=">
https://pandia.ru/text/78/113/images/image122.jpg" width="623" height="146">
Изберете състоянието, от което се нуждаете, и програмата ще покаже списък с отчети с това състояние.
Допълнителни селекции.
https://pandia.ru/text/78/113/images/image124.jpg" width="113 height=19" height="19">
https://pandia.ru/text/78/113/images/image125_1.gif" alt="(!LANG:Овално обозначение: 3" width="99" height="79">.gif" alt="Овално надпис: 1" width="56 height=61" height="61">!}
За да изберете типа сравнение, щракнете с LMB върху бутона и изберете желания тип сравнение. Например, за да работите със списък на отчетите за всички организации от Giaginsky област, посочете типа сравнение "В група".

Намерете групата "Гиагински район" в списъка с организационни единици и щракнете двукратно върху LMB.

Ако сте избрали тип сравнение "В списъка" (вижте 1), програмата ще ви покаже прозорец, в който трябва да изберете организациите, от които се нуждаете (вижте 2).


 За да добавите нужните организации, щракнете върху бутона (вижте 3), след това щракнете върху бутона и изберете желания обект.
За да добавите нужните организации, щракнете върху бутона (вижте 3), след това щракнете върху бутона и изберете желания обект.

Ако сте избрали избор на форма,
· Добавете полето "Формуляр" към таблицата с избрани селекции;
· Изберете желаната стойност.
Ако сте избрали подбор по вид дейност,тогава трябва да следвате същите стъпки:
· Добавете полето „Тип дейност“ към таблицата с избрани селекции;
· Изберете желания тип сравнение;
Изберете желаната стойност
В полето "стойност" трябва да въведете директно вида дейност на организацията или нейния SN (виж таблицата по-долу).
Име | ||
селско стопанство | ||
Индустрия | ||
Потребителски кооперации | ||
Обслужване | ||
Кредитни кооперации |
Отмяна на селекции.
За да отмените селекциите, трябва да:
· https://pandia.ru/text/78/113/images/image150_0.gif" width="151" height="92">.gif" width="278" height="111">.jpg" ширина ="15" height="18"> в края на всяко поле за избор.
(След това полетата на всяка от селекциите трябва да са празни)
· Отменете допълнителни селекции. За да направите това, щракнете върху бутона ![]() (виж 1)
(виж 1)
В прозореца, който се отваря, премахнете отметките от полетата в таблицата с избрани селекции (вижте 2) или изтрийте тези полета. За да ги изтриете, изберете ги, като задържите "Shift" на клавиатурата и щракнете върху LCP върху всеки от тях. След това натиснете бутона "DEL" на клавиатурата и те ще бъдат изтрити.
https://pandia.ru/text/78/113/images/image164_0.gif" alt="(!LANG:Овално обозначение: 1" width="72" height="55 src=">!} 
внимание! Уверете се, че в изтегления файл няма организации с различни органи на управление на агропромишления комплекс, които отговарят.
Изберете от 3 режима:
1) Ако трябва да създадете или презапишете съществуващ отчет, а също така, ако е необходимо, да създадете организация, изберете „Изтегляне на отчет в нормален режим“.
2) Ако трябва да създадете или презапишете съществуващ отчет за съществуваща организация, изберете „Изтегляне на отчети по организация“.
3) Ако трябва да изтеглите само списъка с организации, изберете „Изтегляне на списъка с подчинени организации“.
Ако сте избрали режим 1) или 3), трябва да посочите APK контролата..gif" alt="(!LANG:Oval callout: 1" width="71" height="56 src=">Укажите файлы с отчётами для загрузки. Для этого нажмите «Добавить файл». !} 
Изберете един или повече файлове, след което щракнете върху „Отвори“ (вижте 1). Качените организации трябва да съответстват на избрания управителен орган на APC.


https://pandia.ru/text/78/113/images/image173.jpg" width="470" height="476 src=">
Въз основа на резултатите от изтеглянето, програмата ще покаже информация за изтеглените отчети.
Бележка 1. При презареждане наличните в системата отчети се подменят.
6. Проверка на отчетността.
 За да проверите отчитането, щракнете върху „Проверка“
За да проверите отчитането, щракнете върху „Проверка“

В прозореца, който се появява:

Посочете режима на проверка:
1. Ако трябва да извършите одит на подчинени организации, т.е. отчитане на организации, пряко свързани с конкретен управителен орган, и консолидирано отчитане, прехвърлено от по-нисък орган, изберете елемента „Проверка на подчинени организации“.
2. Ако трябва да проверите обобщенията за управителния орган на AIC, т.е. да проверите всички консолидирани отчети за този орган, изберете елемента „Проверка на обобщенията за управителния орган на AIC“.
3. Ако трябва да извършите персонализирана проверка, т.е. по организация или по вид дейност, изберете елемента „Персонализирана проверка“.
Ако сте избрали режим 1 или 2, изберете органа за управление на HSC, като натиснете и изберете необходимата организация от списъка.
Ако сте избрали режим 3, посочете или списък с организации, или списък с дейности за избор на отчети. За да направите това, щракнете върху, ще се отвори прозорец, където ще се отвори бутонът "Добавяне". Можете да добавите няколко стойности (вижте 1)..gif" alt="(!LANG:Oval callout: 2" width="45" height="84 src=">.jpg" width="422" height="200">!}
jpg" width="18" height="16 src=">.
https://pandia.ru/text/78/113/images/image182.jpg" width="613" height="217 src=">
Изберете схемата за съвпадение на индикатора, като щракнете върху .
Когато избирате, имайте предвид, че трябва да посочите схемата за одобрение, валидна за периода, който сте избрали.
Ако искате след проверка да се показват само отчети, в които са открити грешки, поставете отметка в квадратчето вдясно от съответния надпис (вижте 1).
https://pandia.ru/text/78/113/images/image184.jpg" width="568" height="203">
Натиснете бутона "Стартиране на проверката".


https://pandia.ru/text/78/113/images/image188.jpg" width="574 height=321" height="321">
Бележка 1.При проверка на отчетите автоматично се задава и състоянието на проверката на отчета („Няма грешки“ или „Има грешки“).
7. Приемане на отчети за включване в кода.
Обобщените отчети на органа за управление на AIC включват само отчети със статус, приет за организации, които имат този орган за управление на AIC, посочен на картата.
Ето защо след попълване и проверка на отчетите е необходимо те да бъдат приети. Това може да се направи за всеки отчет поотделно (вижте раздел 2) или колективно за няколко доклада:
Етап 1.
За да зададете статус на приемане на отчет, щракнете с левия бутон върху бутона "Приемам", който се намира в главното меню на програмата (виж 1 на фиг. 1).
https://pandia.ru/text/78/113/images/image189.gif" alt="(!LANG:Овално обозначение: 1" width="115" height="70">!}  Ориз. един.
Ориз. един.
Стъпка 2
Ако сте избрали метода за приемане на отчети „Приемане на отчета на подчинените организации“ или „Приемане на кодове на ръководния орган на агропромишления комплекс“, продължете съгласно стъпала бр. НО.
Ако сте избрали метода за приемане на отчета „Персонализиране“, продължете със стъпките стъпки Не. б.
Стъпка 3 A.
В прозореца, който се отваря, изберете необходимия начин за получаване на отчета.
Например:
1. Изберете метода за приемане на отчета „Приемане на отчета на подчинените организации“ или „Приемане на кодове на управителния орган на агропромишления комплекс“ (виж 1 на фиг. 2).
https://pandia.ru/text/78/113/images/image192.jpg" width="511 height=432" height="432">
Стъпка 4 A.Приемане на доклада на подчинените организации и кодекси на ръководния орган на агропромишления комплекс
Посочете ръководния орган на агропромишления комплекс. За да направите това, в полето "Организация" щракнете с левия бутон върху бутона (вижте 1 на фиг. 3)
https://pandia.ru/text/78/113/images/image195.gif" width="19"> 
Стъпка 5 A.Приемане на доклада на подчинените организации и кодекси на ръководния орган на агропромишления комплекс
В прозореца, който се отваря, изберете организация или група от организации.
За да търсите желаната организация или група, използвайте:
· знакът “+” до кода на групата за разширяване на групата (виж 1);
· знакът “-” до кода на групата за свиване на групата (вижте 2);
· лента за превъртане за придвижване през списъка (виж 3).
https://pandia.ru/text/78/113/images/image198.gif" alt="(!LANG:Овално обозначение: 1" width="79" height="79">!} 
Стъпка 6 A.Приемане на доклада на подчинените организации и кодекси на ръководния орган на агропромишления комплекс
Изберете периода, от който се нуждаете..gif" alt="(!LANG:Овално надпис: 2" width="100" height="69 src=">!} 
Ориз. 5.
Стъпка 7 А.Приемане на доклада на подчинените организации и кодекси на ръководния орган на агропромишления комплекс
В прозореца, който се отваря, изберете отчетния период.
За да изберете желания период, използвайте:
бутон (вижте 1)
лента за превъртане за придвижване през списъка (вижте 2)
https://pandia.ru/text/78/113/images/image206.gif" alt="(!LANG:Овално обозначение: 1" width="79" height="79">!} 
Стъпка 8 А.Приемане на доклада на подчинените организации и кодекси на ръководния орган на агропромишления комплекс
Натиснете бутона и програмата ще покаже списък с отчети, които отговарят на избраните изисквания:
https://pandia.ru/text/78/113/images/image210.jpg" width="405 height=331" height="331">
Ориз. 7. Използвайте лентата за превъртане, за да намерите желания отчет (вижте 1)
Стъпка 9 А.Приемане на доклада на подчинените организации и кодекси на ръководния орган на агропромишления комплекс
Изберете отчетите, за които искате да промените статуса на приемане. За да направите това, щракнете с левия бутон върху реда с отчети в колоната „Промяна на състоянието“:

Можете също да зададете или премахнете отметката от флага за промяна за всички отчети в списъка (с помощта на бутоните „Маркиране на всички“, „Демаркиране“:


Като маркирате необходимите отчети за промяна на статуса, можете:
· Приемане на отчети чрез щракване върху бутона Приемане на маркирани:
https://pandia.ru/text/78/113/images/image215.jpg" width="623" height="197">
Бележка 1При приемане на отчети се появява следното съобщение:

Това означава, че заедно с приемането на отчета Вие потвърждавате, че изпълнителят е въвел всички необходими данни в отчетите и работата с него е приключила. Ако сте съгласни, щракнете върху „Да“, в противен случай – „Не“ и проверете дали всички данни са включени в отчетите.
Стъпка 3. Б."Персонализиране"

Когато изберете режима за приемане на отчети „По избор“, можете да филтрирате отчетите по:
Списък на организациите
Списък с дейности
Списък с формуляри
В същото време, ако сте посочили избора по организация, тогава изборът по видове дейности не може да бъде посочен и обратно.
За да укажете избора, натиснете бутона https://pandia.ru/text/78/113/images/image218.jpg" width="74" height="25 id=">, след което натиснете бутона (вижте 1 в Фиг. 9 ) и изберете желаните елементи.
https://pandia.ru/text/78/113/images/image220.gif" width="74"> 
8. Изчисляване на трезори.
Когато обобщен отчет се преизчислява, той се попълва напълно, така че ако сте направили ръчни промени в обобщението, те се унищожават.
Ако отчетите на организациите, включени в обобщения отчет, се променят, трябва да се преизчисли, така че промяната в данните за организацията да бъде отразена в обобщения отчет
Етап 1.
За да изчислите обобщени отчети, щракнете с левия бутон на мишката върху бутона "Изчисляване на обобщения", който се намира в главното меню на програмата (виж 1 на фиг. 1).
https://pandia.ru/text/78/113/images/image223.gif" width="149"> 
Стъпка 2
За да изчислите трезорите, трябва да посочите „Орган за управление на земеделието“ и „Период“
https://pandia.ru/text/78/113/images/image226.gif" width="120"> 
Стъпка 3
Бележка 1.
Обобщените отчети на органа за управление на AIC включват само отчети със статус, приет за организации, които имат този орган за управление на AIC, посочен в картата (вижте 1 Фиг. 3).
https://pandia.ru/text/78/113/images/image229.jpg" width="488 height=252" height="252">
Ето защо след попълване и проверка на отчетите е необходимо те да бъдат приети. Това може да се направи за всеки доклад поотделно (вижте раздел 2) или колективно за няколко доклада (вижте раздел 4).
Бележка 2
Ако видът дейност е посочен в организацията, за която се изчислява кодът, тогава този код ще включва данни за организации със същия вид дейност като кодовете.
Ако видът на дейността не е посочен, кодът ще съдържа данни от кодовете, които имат посочен вид дейност.
9. Регистър и отчети.
Регистърът на отчетите е предназначен да анализира процеса на събиране и набор от отчети за подчинени организации.
В главното меню на програмата щракнете с левия бутон върху бутона (фиг. 1), след което изберете „Отчет за регистъра“
https://pandia.ru/text/78/113/images/image232.jpg" width="624" height="278">
Задайте режима на показване на регистъра.
Ако изберете „Регистрация от подчинени организации“, след което следвайте стъпки № НО.
Ако изберете „Произволен регистър“, след което следвайте стъпки № б.
Например, изберете режима за избор на регистър "Регистриране от подчинени организации" (вижте 1 Фиг. 2).
https://pandia.ru/text/78/113/images/image234.jpg" width="402 height=444" height="444">
Посочете APK контролата..gif" alt="(!LANG:Овално обозначение: 1" width="86" height="66 src=">!} 
В прозореца, който се отваря, изберете организация или група от организации.
За да търсите желаната организация или група, използвайте:
· знакът “+” до кода на групата за разширяване на групата (виж 1);
· знакът “-” до кода на групата за свиване на групата (вижте 2);
· лента за превъртане за придвижване през списъка (виж 3).
https://pandia.ru/text/78/113/images/image239.gif" alt="(!LANG:Овално обозначение: 2" width="79" height="79">!} 
За да направите избор, щракнете двукратно върху името на организацията или организационната група.
Изберете периода, от който се нуждаете..gif" alt="(!LANG:Овално обозначение: 1" width="86" height="66 src=">!} 
В прозореца, който се отваря, изберете отчетния период.
За да изберете желания период, използвайте:
бутон (вижте 1)
лента за превъртане за придвижване през списъка (вижте 2)
За да направите избор, кликнете два пъти върху желания период (фиг. 6).

Изберете групиране в регистъра.
Можеш да избираш:
група по форма
група по организация.
За да направите това, поставете отметка в квадратчето, съответстващо на избрания тип групиране. Това действие се извършва чрез натискане на левия бутон на мишката, например: (вижте 1. Фиг. 7).
https://pandia.ru/text/78/113/images/image245.jpg" width="371 height=410" height="410"> Фиг. 7.
Натиснете бутона и програмата ще изведе отчети, които отговарят на зададените параметри и отчети, които не отговарят на зададените условия за избор (фиг. 8).
https://pandia.ru/text/78/113/images/image248.jpg" width="604" height="532 src=">Фиг. 8.
Например изберете режима за избор на регистър „произволен регистър“ (вижте 1, Фиг. 9).

Посочете списъка на организациите или вида дейност на организациите, формуляри.
ЗАБЕЛЕЖКА. Ако сте посочили филтър по организация, тогава не можете да посочите филтър по вид дейност. Съответно, ако сте посочили филтър по вид дейност, тогава не можете да посочите филтър по организация.
За да укажете избора по организация, щракнете с левия бутон върху бутона (вижте 1 на фиг. 10).
https://pandia.ru/text/78/113/images/image252.gif" width="22"> 
В прозореца, който се показва, щракнете върху бутона .jpg" width="15" height="18 src="> (вижте 1 на фиг. 11).
https://pandia.ru/text/78/113/images/image220.gif" width="74"> 
В появилия се прозорец изберете желаната организационна единица (фиг. 10).
За да търсите желаната организация или група, използвайте:
бутон (вижте 1)
· знакът “+” до кода на групата за разширяване на групата (виж 2);
· знакът “-” до кода на групата за свиване на групата (виж 3);
· лента за превъртане за придвижване през списъка (виж 4).
https://pandia.ru/text/78/113/images/image255.gif" alt="(!LANG:Овално обозначение: 3" width="79" height="79">!} 
Натиснете бутона (фиг. 13).
https://pandia.ru/text/78/113/images/image261.jpg" width="420" height="204">
За да зададете избора по видове дейности, щракнете върху бутона (вижте 1 на фиг. 14).
https://pandia.ru/text/78/113/images/image251.gif" alt="(!LANG:Овално обозначение: 1" width="72" height="72">!} 
В прозореца, който се показва, щракнете върху бутона .jpg" width="15" height="18 src="> (вижте 1 на фиг. 15).
https://pandia.ru/text/78/113/images/image220.gif" width="74"> 
В прозореца, който се отваря, изберете вида дейност, от която се нуждаете. За да направите това, щракнете двукратно върху него с левия бутон на мишката.

Кликнете върху бутона https://pandia.ru/text/78/113/images/image264.gif" width="62" height="5 src=">.jpg" width="15 height=18" height=" 18 "> (вижте 1 на фиг. 18).
https://pandia.ru/text/78/113/images/image252.gif" width="22">  Ориз. осемнадесет.
Ориз. осемнадесет.
В прозореца, който се показва, щракнете върху бутона .jpg" width="15" height="18 src="> (вижте 1 на фиг. 19).
https://pandia.ru/text/78/113/images/image220.gif" width="74"> 
Изберете нужната ви форма за справка, като щракнете двукратно върху нея с левия бутон на мишката (фиг. 18).

Щракнете върху бутона https://pandia.ru/text/78/113/images/image269.gif" width="55" height="5 src=">.gif" alt="(!LANG:Oval callout: 1" width="80" height="79 src=">!} 
Кликнете върху бутона https://pandia.ru/text/78/113/images/image273.gif" width="117" height="5 src=">.jpg" width="103" height="25 src= " > (Фигура 1), след което изберете "Печат"
https://pandia.ru/text/78/113/images/image232.jpg" width="624" height="278 src=">
В прозореца, който се отваря, изберете режим на печат.
Ако сте избрали режим на печат:
· „Отпечатване на отчети на подчинени организации“ или „Отпечатване на кодове на управителния орган на агропромишления комплекс“след това следвайте инструкциите, дадени в стъпки №. НО.
· И ако „Отпечатване на персонализирани отчети“, след това следвайте инструкциите, дадени в стъпки №. б.
Например изберете елемента „Отпечатване на отчети на подчинени организации“ (вижте 1 на фиг. 2).
https://pandia.ru/text/78/113/images/image276.jpg" width="463 height=352" height="352">
В прозореца, който се отваря, изберете организация или група от организации.
За да търсите желаната организация или група, използвайте:
· знакът “+” до кода на групата за разширяване на групата (виж 1);
· знакът “-” до кода на групата за свиване на групата (вижте 2);
· лента за превъртане за придвижване през списъка (виж 3).
https://pandia.ru/text/78/113/images/image198.gif" alt="(!LANG:Овално обозначение: 1" width="79" height="79">!} 
За да направите избор, щракнете два пъти с левия бутон на мишката върху името на организацията или организационната група.
Изберете периода, от който се нуждаете..gif" alt="(!LANG:Овално обозначение: 1" width="83" height="63 src=">!} 
В прозореца, който се отваря, изберете отчетния период.
За да изберете желания период, използвайте:
бутон (вижте 1)
лента за превъртане за придвижване през списъка (вижте 2)
За да направите избор, кликнете два пъти върху желания период (фиг. 6).
https://pandia.ru/text/78/113/images/image206.gif" alt="(!LANG:Овално обозначение: 1" width="79" height="79">.jpg" width="138" height="24 src="> (см.1), и программы выведет список отчетов, отвечающих заданным отборам (рис. 7):!}
програма 1C: Enterprise 8. Отчитане на AIC. Основна версияе предназначен за изготвяне на доклади за представяне на контролните органи на агропромишления комплекс. Най-удобният и функционален продукт ще бъде за онези компании от агропромишления комплекс, които не използват такива специфични за индустрията решения от 1C като:
- "1C:ERP Агропромишлен комплекс",
- "1С:ERP Управление на птицевъден бизнес 2",
- "1C: Управление на селскостопанско предприятие",
- "1C: Управление на птицеферма",
- "1C: Цялостно счетоводство на селскостопанско предприятие",
- "1C: Счетоводство на селскостопанско предприятие",
- "1C: Счетоводство на птицеферма",
- "1C: Счетоводство на асансьора и фуражния завод".
Възможности за решаване на 1C: Отчитане на APK. Основна версия
- Попълнете формуляри за отчетност, одобрени от Министерството на земеделието на Руската федерация за финансовото и икономическото състояние на стокопроизводителите от агропромишления комплекс;
- Проверете правилността на попълването на отчетите в съответствие с методологията на Министерството на земеделието на Руската федерация
- Качете отчети в електронен формат за подаване до упълномощения областен (общински) орган на управление на агропромишления комплекс.
Програмният продукт "1C:Enterprise 8. Отчитане на APK. Основна версия" е предназначен само за отчитане за една организация.
Набор от формуляри се избира в зависимост от избора на "Организационно-правна форма" (OPF) и "Основна дейност".
Форми на регулирана и специализирана отчетност, одобрени от Министерството на земеделието на Русия, чието формиране и разтоварване може да се извърши с помощта на решението "1C: APK Reporting. Основна версия":
- Форма 1. Счетоводен баланс;
- Форма 2. Отчет за финансовите резултати;
- Форма 3. Отчет за промените в собствения капитал;
- Форма 4. Отчет за паричните потоци;
- Форма 5. Пояснения към баланса и отчета за приходите и разходите;
- Формуляр 5-apk. Отчет за броя и заплатите на служителите на организацията;
- Формуляр 6-apk. Доклад за секторните показатели за ефективност на организациите на агропромишления комплекс;
- Формуляр 7-apk. Доклад за очакваните резултати от финансово-икономическата дейност на организациите на хранително-вкусовата и преработвателната промишленост;
- Формуляр 8-apk. Отчет за себестойността на основната продукция;
- Формуляр 9-apk. Информация за производството, себестойността, себестойността и реализацията на растениевъдната продукция;
- Формуляр 10-apk. Отчет за целево финансиране;
- Формуляр 13-apk. Справка за производство, себестойност и реализация на животновъдна продукция;
- Формуляр 14-apk. Отчет за производството, разходите, себестойността и продажбите на продукти от първична и промишлена преработка от селскостопански суровини;
- Формуляр 15-apk. Доклад за наличие на животни;
- Формуляр 16-apk. Продуктов баланс;
- Формуляр 17-apk. Доклад за селскостопанска техника и енергетика;
- Формуляр 1-IP. Информация за производствените дейности на индивидуалните предприемачи;
- Формуляр 1-KFH. Информация за производствената дейност на селските (фермерските) домакинства;
- Формуляр 2-KFH. Информация за наличието на ресурси в селските (фермерските) домакинства;
- Формуляр 1-SPR. Информация за предоставяне на услуги от земеделски потребителни кооперации (с изключение на кредитни кооперации);
- Формуляр 1-SPRK. Информация за резултатите от дейността на земеделските потребителски кредитни кооперации.
Ред на монтаж:
Информация за актуализиране на база данни
Разопаковайте изтегления архив
1) ВНИМАНИЕ! Не забравяйте да направите архивно копие на базата данни, преди да инсталирате актуализацията (Конфигуратор - Администриране - Качване на информационна база).
2) Извършете актуализация на конфигурацията (Стартирайте програмата в режим Конфигуратор - Конфигурация - Поддръжка - Актуализиране на конфигурацията)
3) Отидете в програмата в раздела „Референции и настройки“, изберете елемента „Изтегляне на актуализация на модела от MOA“
4) В прозореца, който се отваря, изберете и инсталирайте актуализацията на формулярите за отчитане (например 1q02)
ВНИМАНИЕ! За да изтеглите актуализации, използвайте елемента връзка в раздела "Препратки и настройки" - Изтегляне на модел... (не чрез - Файл - Отвори)
ВНИМАНИЕ! Ако програмата ви помоли да превключите към нова база, след като прехвърлите базата данни, трябва да направите следното:
1) В раздела „Препратки и настройки“ изберете елемента - „Прехвърляне на първоначални данни на организации“ - посочете директорията с кода на вашата област, щракнете върху бутона „Напишете първоначални данни“
2) В същия раздел изберете елемента от менюто - "Промяна на регионалния код" - потвърдете кода си, като щракнете върху бутона "Задаване на код"
След тези операции изчислението на трезора ще продължи без грешка при създаването на трезорни форми.
Често срещани грешки
проблем: Не се създават трезорни форми
Решение:
проблем: Преминаване към нова база поради превишаване размера на базата
Решение:
1) Стартирайте 1C, отидете в раздела „Референции и настройки“.
2) Щракнете върху бутона "Промяна на регионалния код" - в прозореца, който се отваря, потвърдете кода на вашия район и щракнете върху бутона "Задаване на код"
3) Натиснете бутона "Прехвърляне на първоначални данни на организации" - в прозореца, който се отваря, изберете папката с кода на вашия район и щракнете върху бутона "Напишете първоначални данни"
4) Натиснете бутона "Попълване на справочници OKVED"
5) Кликнете върху бутона „Създаване на обобщени организации“
6) Натиснете бутона "Изтегляне на актуализация на модела от MOA"
проблем: При качване на данни от област в област, табличната секция е празна
Решение:
1) Разглеждаме протокола на кода за всяка форма. Трезорът трябва да бъде маркиран в зелено. Решете проблема с. Повторен опит за качване на данни.
2) Изпълнете тестов доклад за всички елементи. Проверката трябва да премине успешно. Решете проблема с. Повторен опит за качване на данни.
3) В раздела „Препратки и настройки“ Изпълнете - „Промяна на регионалния код“, запишете текущия код. Изпълнете - "Прехвърляне на първоначалните данни на организацията", преизчислете формулярите на кода, приемете и запишете. Повторен опит за качване на данни.
проблем: При изчисляване на кода организацията не е включена в изчислението, т.к. непълен комплект документи
Решение:
1) Отиваме в директорията на организациите, отваряме картата затруднена организация, изберете набор от документи, противоположен на посочения (например имате нужда от опростен набор, след което изберете пълен набор)
2) Запазете промените и изберете „Коригиране на грешка“
3) Променяме комплекта документи на опцията, от която се нуждаем. Запазете и изберете „Нови данни“
4) Ако формулярите са въведени по-рано, трябва отново да кликнете върху бутона „Въведете ръчно“, да посочите тази организация и да кликнете върху „Създаване на отчети“. Програмата няма да изтрие попълнените отчети, но ще коригира грешката с набора от формуляри. След това отново извършваме проверка и приемане на формуляри.
5) Проверяваме правилността на нашите действия - Указател на организациите - карта на нашата организация - бутонът „Проверка на пакета за отчети“. Грешката с пълнотата трябва да изчезне.