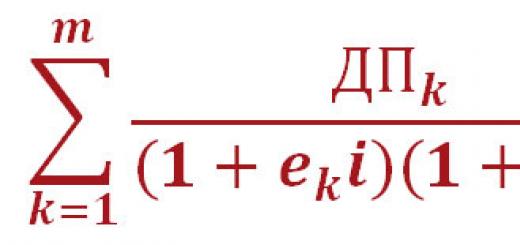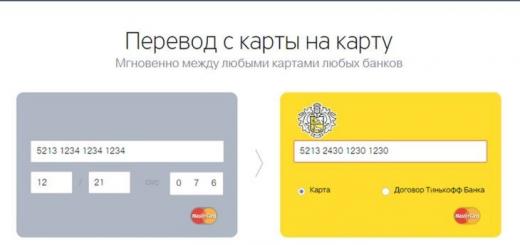Šajā rakstā galvenā uzmanība tiks pievērsta slāņu pārvaldīšanai programmā Autocoad. Jūs uzzināsit, kā slānim pievienot elementus, kā sapludināt slāņus un kā ātri atlasīt visus objektus noteiktā slānī. Jūs arī uzzināsit, kā pārvietot zīmēšanas elementus no viena slāņa uz otru, iepazīsities ar slāņu attēlošanas secību Īpašumu pārvaldniekā.
Kā pievienot elementu slānim programmā AutoCAD?
Visas konstrukcijas, kuras veicat AutoCAD sistēmā, tiek veidotas uz pašreizējā slāņa. Pēc noklusējuma tas ir slānis "0" (nulle).
Lai vēl viens slānis būtu aktuāls programmā AutoCAD, vienkārši atlasiet to cilnes Sākums nolaižamajā sarakstā Slāņi. Pēc tam jūs varat sākt strādāt programmā AutoCAD. Visi objekti piederēs jūsu atlasītajam slānim.
Mainot pašreizējo slāni, zīmējumā nedrīkst būt atlasīti objekti. Ja tādi ir, vispirms jānospiež "Esc", lai noņemtu atlasi.
Dažreiz, strādājot programmā AutoCAD, jums ir jāvirzās uz slāni, uz kura atrodas noteikts objekts vai konstrukcija. Ja slāņu ir daudz un tie ir salīdzinoši līdzīgi, tad visu slāņu šķirošana, lai atrastu īsto, ir tikai laika tērēšana.
Lai to izdarītu, noklikšķiniet uz pogas "Padarīt objekta slāni aktuālu" un pēc tam atlasiet objektu, uz kura slāni vēlaties pārslēgties.
Kā apvienot slāņus programmā AutoCAD?
Ļoti bieži var būt nepieciešams apvienot slāņus programmā AutoCAD, lai samazinātu to skaitu zīmējumā. Es arī satiku jautājumu: "Kā pārvietot visus slāņus uz 1 slāni AutoCAD?". Lai to izdarītu ātri, ir jāizmanto komanda "Merge" (vai komandrindā ierakstiet LAYER UNION), kas atrodas panelī "Slāņi" (2. att.).

Noteikti pārbaudiet, vai slāņi, kurus vēlaties apvienot, nav aktuāli. Pēc komandas aktivizēšanas slānī ir jāatlasa objekti, kurus vēlaties sapludināt, nospiediet taustiņu Enter. Pēc tam atlasiet objektu slānī, ar kuru vēlaties sapludināt. Atkarībā no objektiem jūsu zīmējumā var parādīties īsziņa (3. attēls).

Pēc noklikšķināšanas uz "Jā", slāņi tiks sapludināti programmā AutoCAD, pēc tam sapludinātais slānis tiks automātiski noņemts no saraksta, un visiem objektiem tiks piešķirtas jaunā slāņa īpašības: krāsa, līnijas veids utt.
Kā programmā AutoCAD atlasīt visus slāņa objektus?
Ātrākais veids, kā atlasīt visus AutoCAD 2015 slāņa (un citu versiju) elementus, ir izmantot paleti "Ātrā atlase" (vai komandu _qselect). Lai to izsauktu, "Properties" paletē jānoklikšķina uz "Ātrā atlase" (Ctrl + 1) (4. att.).

Tiks atvērts dialoglodziņš ātrai objektu atlasei. Jānorāda atlases filtrs (Properties) → Layer, kā arī jāizvēlas pats slānis pēc tā nosaukuma (5. att.).

Varat atlasīt AutoCAD slāni vai, pareizāk sakot, objektus, kas tajā atrodas, izolējot citus slāņus. Izolācija ļauj īslaicīgi paslēpt visus slāņus, izņemot pašreizējo, kas nodrošina ērtu piekļuvi visiem zīmēšanas elementiem, kas atrodas uz konkrēta slāņa.
Tagad jūs zināt, kā ļoti ātri atlasīt visus viena AutoCAD slāņa objektus.
Objektu skaits AutoCAD slānī
Izmantojot iepriekš aprakstīto metodi, lai ātri atlasītu visus objektus, kas atrodas uz slāņa, varat arī ātri uzzināt to skaitu.

Kā AutoCAD pārvietot zīmēšanas elementus no viena slāņa uz otru?
Lai ātri pārsūtītu elementus programmā AutoCAD no viena slāņa uz otru, vispirms vienkārši atlasiet šos elementus, izmantojot jebkuru zināmu līdzekli.
Pēc tam nolaižamajā sarakstā "Slāņi" atlasiet vajadzīgo slāni.
Rezultātā atlasītie elementi tiks pārsūtīti uz jūsu atlasīto slāni.

Slāņu secība programmā AutoCAD.
Viens no maniem lasītājiem uzdeva jautājumu: "Kā slāņu pārvaldniekā (AutoCAD 2010) pārvietot slāņus augstumā?". Lieta tāda, ka slāņu novietojums programmā AutoCAD ir veidots alfabētiskā secībā. Slāņus var kārtot pēc nosaukuma (augošā/dilstošā secībā). Tas neparedz secības manuālu maiņu (8. att.). Tāpēc viens no veidiem, kā AutoCAD slāni padarīt augstāku, ir mainīt slāņa nosaukumu (piemēram, varat ievietot pasvītrojumu "_"). Bet parasti ir racionāli izmantot slāņu filtrus.

Šajā mēs parādīsim trikus Darbs ar slāņiem programmā AutoCAD
Nodarbība sniegs atbildes uz šādiem jautājumiem:
– Kā izveidot slāni programmā AutoCAD;
– Kā AutoCAD dzēst slāņus, piemēram, neizmantotos;
– Kas ir slāņa rekvizītu pārvaldnieks;
– Kā slānī atlasīt objektus programmā AutoCAD;
– Kā pārsūtīt objektus uz citu slāni;
– Kādi ir slāņa rekvizīti programmā AutoCAD.
Nodarbības video versija:
Nodarbības teksta versija:
Sveiki draugi! Es ierosinu pievērst uzmanību tādam jautājumam kā slāņi programmā AutoCAD.
Slāņu iestatīšana programmā AutoCAD un pareiza to izmantošana ietaupa daudz laika, kā arī izmanto savā praksē
Es neesmu nelietīgs, kad to saku slāņi programmā Autocad ietaupa lielāko daļu laika, nervus un par kārtu uzlabo darba kvalitāti. Tāpēc es iesaku nekavējoties praksē, soli pa solim mācīties slāņu iestatīšana programmā AutoCAD, tajā pašā laikā mēs sapratīsim, cik labi ir tas, ka AutoDESK ir veicinājis šo funkciju.
Jautājums 1.Kur ir slāņi programmā AutoCAD? Kā tos atvērt?
Tātad slāņu pārvaldnieks atrodas cilnē “Sākums”, blokā “slāņi”. Paplašinot šo bloku, mēs redzēsim vairākus parametrus, funkcijas un pogas. Tagad mūs interesē poga, kas ļauj izveidot slāņus un piešķirt tiem dažādus parametrus, piemēram, “Slāņa nosaukums”, “līnijas krāsa”, “līnijas biezums” un citus. (skatiet ekrānuzņēmumu)
Lūdzu, noklikšķiniet uz šīs pogas "slāņa īpašības"

Noklikšķinot uz pogas "Slāņa rekvizīti" programmā AutoCAD, jūs tiksit novirzīts uz jaunu logu " Slāņa rekvizītu pārvaldnieks“, kas izskatās kā attēlā zemāk.

Pirms atbildes uz jautājumu, kā izveidot un pielāgot slāņus programmā AutoCAD, iesaku papētīt šo logu sīkāk, jo tu strādāsi ar viņu ļoti, ļoti ilgu laiku. Apsveriet galvenos punktus, kas jums būtu jāzina tagad.
Lūdzu, apskatiet attēlu zemāk, pie katra skaitļa, zem bildes būs paskaidrojums, kas ir šī funkcija un kam tā ir paredzēta, tas būs mājiens jums un samazinās mācīšanās laiku.

(Svarīgs precizējums, šobrīd apsveram tikai pamata lietas. Nav jēgas pārslogot jūs ar informāciju, turklāt praksē dažas funkcijas labāk atstāt pēc noklusējuma)
1. Izveidojiet slāni.Šī komanda ļauj izveidot jaunus slāņus. Komandas atrodas blakus, dzēsiet slāņus, iesaldējiet un aktivizējiet slāņus.
2 - Vārds. Kad esat izveidojis slāni, jums ir jāpiešķir slānim nosaukums. Piemēram, "Nestošās sienas".
3 — iespējojiet un atspējojiet.Šī komanda tiek parādīta kā spuldze. Tas burtiski ieslēdz vai izslēdz slāni. Ja noklikšķināsit uz “degošās spuldzes”, slānis zīmējumā pazudīs, netiks izdzēsts, bet vienkārši kļūs neredzams. Un otrādi, ja gaisma ir izslēgta.
4 - sasaldēt un atkausēt. Komanda, kas dublē iepriekšējo, bet ar vienu atšķirību. Noklikšķinot uz pogas “iesaldēt slāni”, jūs izlādējat šo slāni un ar šo slāni saistītos objektus no atmiņas.
5- Slāņu bloķēšana un atbloķēšana. Vēl viena nepieciešama funkcija, uz kuras noklikšķinot jūs bloķēsit slāni un nevarēsiet to rediģēt uz paša zīmējuma. Praksē tas izskatās šādi (viens no piemēriem). Jāizdzēš rindas, izņemot slāni "Nestošās sienas", jāiet pie dispečera, jāuzliek slēdzene pretī slānim "Nestošās sienas" un viss. Jūs varat atlasīt visu zīmējumu un dzēst, līnijas, kas attiecas uz "nesošajām sienām", paliks savās vietās.
6- krāsa. Tas ir vienkārši, šeit jūs piešķirat līniju krāsu. Tas var būt jebkas, un tiks izdrukāts arī krāsains (ja nepieciešams). Ir viena lieta, bet, ja krāsa ir balta, tad tā tik un tā būs melna. Vai Tu zini kapēc? Papīrs ir balts.
7 - līniju veids., mums ir jāiestata dažāda veida līnijas, šajā logā mēs konfigurējam, kādi līniju veidi būs šim slānim. Pieņemsim, ka mēs zīmējam asis nevis ar nepārtrauktu līniju, bet ar svītru punktētu līniju.
8 - līnijas svars. ir arī konfigurēti, pamatojoties uz GOST. Tāpēc šī ir arī svarīga slāņa regulēšanas funkcija.
9 - Drukāt. Pēc noklusējuma visi izveidotie slāņi tiks drukāti uz printera vai plotera. Bet, ja kāda iemesla dēļ drukas slānis nav nepieciešams, vienkārši izslēdziet to, noklikšķinot uz pogas “printeris”.
Šeit ir vēl kāda svarīga informācija. Lūdzu, vienreiz un uz visiem laikiem noskaidrojiet, vai jūs gatavojaties kļūt par AutoCAD profesionālu un iegūt slavu savu kolēģu vidū. AUTOCAD VIENMĒR IZMANTOJIET SLĀŅUS.
Slānis programmā AutoCAD ir iestatījumu kopums, no kuriem katram ir sava nozīme (skat. 2.–9. punktu iepriekš). Ja runāt vienkārša valoda, tad ar slāņu palīdzību jūs varat burtiski sadalīt projektu slāņos, it kā komponentos. Piemēram, viens slānis ir “Nestošās sienas”, cits slānis ir “cirvis”, cits slānis ir “Teksts”. Un tā tālāk, atkarībā no situācijas. Un visi slāņi veido vienu projektu, kuru, ja nepieciešams, var viegli un ļoti vienkārši rediģēt.
Pieņemsim, ka "nesošo sienu" slānim jābūt drosmīgākam. Ja slāņu nebūtu, tad būtu manuāli jāizvēlas visas nesošās sienas un arī manuāli jāmaina līniju svars. Vai tu saproti? Ja ir vairāk nekā 100 nesošās sienas, tad līniju būs daudz, un jums būs nepieciešams ... nu, es nezinu, visu dienu, lai atlasītu. Un, ja mēs izmantojam slāņus, mēs ejam uz pārvaldnieku un vienkārši mainām vienu parametru numurs 8! Un automātiski visas līnijas, kuras zīmējam ar šo slāni, kļūs biezākas!
Vai arī pieņemsim, ka teksta rediģēšanas laikā jāpazūd viss projekts, izņemot tekstu. Nekas nav vieglāks, ej pie menedžera un izslēdz visus slāņus (3. punkts) izņemot darba laiku ar šo pašu tekstu.
2. jautājums. Kā izveidot jaunu slāni programmā AutoCAD?
Pirmo reizi ievadot “Slāņa rekvizītu pārvaldnieku”, pēc noklusējuma tiks izveidots viens slānis, nulle. Dažās AutoCAD versijās ir arī slānis ar nosaukumu DEFPOINT.
Tātad Kā izveidot slāni programmā Autocad?
Tas ir vienkārši, jums vienkārši jānoklikšķina uz īpašās ikonas, kuru es jums izcēlu zemāk esošajā attēlā.

Pēc noklikšķināšanas uz tā varēsiet veikt izmaiņas visos punktos, kurus es aprakstīju tieši iepriekš (no 2 līdz 9).

3. jautājums. Kā nomainīt slāņa krāsu programmā AutoCAD?
Kā jūs droši vien jau sapratāt, viss ir vienkārši. Mēs izveidojām slāni, nosaucām to un tagad mainām parametrus, noklikšķinot uz vajadzīgā vienuma atlasītā slāņa rindā (visa rinda ir iezīmēta zilā krāsā). Ja vēlaties, lai līnija būtu citā krāsā, noklikšķiniet uz līnijas "Krāsa", atveriet krāsu izvēli, atlasiet krāsu un noklikšķiniet uz "OK".

Izvēlieties krāsu un noklikšķiniet uz Labi.

Labi, mēs uzzinājām, kā mainiet slāņa krāsu programmā Autocad

4. jautājums. Kā nomainīt līnijas veidu programmā AutoCAD?
Princips ir līdzīgs. Aktīvā slāņa rindā atlasiet vajadzīgo vienumu, kuru mēs vēlamies mainīt, mūsu gadījumā mēs vēlamies mainīt "rindas veidu". Pēc tam jums jāizvēlas “līnijas veids”, ja tādu nav, tad ielādējiet, pēc ielādes atlasiet vajadzīgo līnijas veidu un noklikšķiniet uz “OK”. Apskatīsim piemēru.


5. jautājums. Kā mainīt līnijas biezumu programmā AutoCAD?
Princips ir identisks. Noklikšķinām īstajā vietā un jaunajā logā atlasām vajadzīgo līnijas biezumu, kādēļ apstiprinām izvēli, noklikšķinot uz “ok”. Tagad apskatīsim attēlus.



6. jautājums. Kā pārliecināties, ka slānis netiek izdrukāts programmā AutoCAD?
Kā jau rakstīju iepriekš, ir gadījumi, kad tas vai cits AutoCAD slānis nav jādrukā. Lai to izdarītu, jums ir jāiestata iestatījums atlasītajā slānī, piemēram, jāatspējo drukāšana. Apskatīsim piemēru.


7. jautājums. Kā nomainīt slāni programmā AutoCAD?
Es domāju, ka jūs jau sapratāt. Lai to izdarītu, atlasiet vajadzīgo slāni, slānim ir vēlamais parametrs, kas ir atbildīgs par tā attēlošanu un mainiet pēc vajadzības. Ja tā ir krāsa, tad krāsa. Ja linetype, tad linetype. Ja slānim jāmaina visi parametri, tad mainām visus parametrus.
Slāņu izmaiņas programmā AutoCAD neatšķiras no slāņa izveides procesa, izņemot to, ka mēs neievadām nosaukumu. Bet slāņa nosaukumu var arī mainīt.
Pēc izmaiņām, ja esat jau kaut ko uzzīmējis ar šo slāni, jums būs jāmaina mainītie parametri. Krāsa, līnijas biezums utt.
8. jautājums. Kā atlasīt objektu vienā slānī programmā AutoCAD?
To var izdarīt dažādos veidos, bet, ja mēs runājam par konkrētu, tad jūs varat atlasīt līnijas, kas pieder tikai vienam slānim. Šis atlasītais slānis būs redzams, bet pārējais uz laiku pazudīs. Apsveriet praksē un soli pa solim.
1. darbība. Paņemiet zīmējumu, kurā jau ir liels skaits slāņu.

2. darbība Definēsim uzdevumu. Pieņemsim, ka mums ir jāizslēdz visas līnijas, izņemot tās, kas saistītas ar slāni “izmēri”.

3. darbība Blokā "slāņi" noklikšķiniet uz pogas "apiet slāņus".

4. darbība Jaunā logā jānorāda slāņi, kurus vēlaties parādīt.

4.1. darbība. Ja programmā AutoCAD ir jāatlasa vairāki slāņi, tad turiet nospiestu taustiņu CTRL un atlasiet vajadzīgos slāņus.


5. darbība Mūsu gadījumā mēs atlasām tikai slāni “izmēri” un noteikti noņemiet atzīmi no vārdiem “atjaunot izejot”. Pēc tam noklikšķiniet uz "aizvērt".

5.1. darbība. Iespējams, parādīsies šāds logs, noklikšķiniet uz "turpināt".

Rezultāts. Uzmanību. Ar šo darbību mēs izslēdzām slāņus, bet nekādā veidā tos neizdzēsām 🙂

6. darbība Lai atkal ieslēgtu visus slāņus, blokā “slāņi” jānoklikšķina uz pogas “ieslēgt visus slāņus”.

Tā rezultātā atgriezīsies visi slāņi, kurus mēs izslēdzām.

9. jautājums. Kā izdzēst tukšu slāni programmā AutoCAD? Kā noņemt papildu slāņus?
No tastatūras ievadiet vārdu “Notīrīt”, kā parādīts tālāk esošajā piemērā.

Mums ir jāizvēlas otrais vārds “-CLEAR”.

Pēc tam atlasiet dzēšamo objektu veidu. Mūsu gadījumā mēs Dzēsiet slāņus programmā AutoCAD

10. jautājums. Kā programmā AutoCAD izslēgt slāni skata logā?
1. darbība. Vispirms pārejiet uz cilni Izklājlapas.

2. darbībaŠeit mums ir, kas ir jāaktivizē. Lai to izdarītu, veiciet dubultklikšķi uz rāmja. Tiklīdz rāmis kļūst trekns, jūs esat uz pareizā ceļa.

3. darbība Izlemiet, kuras slāni, kuru vēlaties atspējot programmā AutoCAD skata logā. Pieņemsim, ka tas ir "ass" slānis.

4. darbība Tālāk blokā "slāņi" atveriet visu slāņu sarakstu, atrodiet tajā vajadzīgo slāni un noklikšķiniet uz ikonas, kuru es izvēlējos rāmī pretī vēlamajam slānim. Šī ir poga, kas sastingst un atbloķējas pašreizējā skata logā.

Pēc Fig. 6.23, mēs varam secināt, ka mūsu zīmējumā ir trīs problemātiskās jomas:
* "caurspīdīgs" atbalsts zem tastatūras;
* "caurspīdīgs" slieksnis;
* trūkst darba zonas sānu sienas apakšējās horizontālās kontūrlīnijas.
Pēdējā problēmzona, protams, nav īsti problemātiska, tāpēc pie tās pat nekavēsimies. Taču pirms pārējo problēmu novēršanas atsaldējiet slāni CBlock H. Tiklīdz zīmējumā parādīsies sistēmas bloka kontūra, jūs sapratīsiet, ka mums ir vēl viena problēmzona. Ar to mēs sāksim.
1. Pārveidojiet ar rīku Tālummaiņas logs mērogojiet attēlu tā, lai sistēmas bloka kontūra aizņemtu gandrīz visu zīmēšanas laukumu. Kā atceraties, esam izveidojuši vēl vienu slāni CBlock P, uz kura jābūt tām sistēmas bloka kontūras daļām, kuras slēpj citi zīmēšanas objekti (tastatūras statīvs un sistēmas bloka vāks). Tas nozīmē, ka mums ir jākopē objekti no CBlock H slāņa uz CBlock R slāni.
2. Izvēlieties visus elementus, kas veido sistēmas bloka kontūru (5 segmenti un 2 loki) jebkurā jums ērtā veidā (piemēram, noklikšķiniet secīgi uz katra no elementiem).
3. Noklikšķiniet uz pogas Kopējiet objektus uz jaunu slāni rīkjosla II slāņi vai izvēlnē atlasiet komandu Formāts? Slāņu rīki? Kopējiet objektus uz jaunu slāni vai ievadiet komandu komandu logā kopēt slāņos.
4. AutoCAD liks jums atlasīt jebkuru objektu slānī, uz kuru mēs vēlamies kopēt atlasītos objektus. Tā kā, pirmkārt, SBlock P slānis ir iesaldēts, un, otrkārt, uz tā vēl nav objektu, jūs nevarēsit izmantot šo piedāvājumu. Tāpēc ieslēdziet slāņu atlases režīmu pēc nosaukuma, nospiežot taustiņu Enter vai ierakstot komandu logā nosaukums.
5. Parādītā dialoglodziņa slāņu sarakstā Kopēt uz slāni atlasiet SBlock P slāni (6.24. att.) un noklikšķiniet uz pogas labi.
Rīsi. 6.24 Dialoglodziņš Kopēt uz slāni
6. AutoCAD komandu logā ziņos, ka 7 atlasītie objekti ir kopēti SBlock P slānī, un liks jums izvēlēties bāzes punktu vai iziet no komandas. kopēt slāņos. Tā kā šajā gadījumā mūs neinteresē objektu kopēšana ar nobīdi no sākotnējās pozīcijas, vienkārši nospiediet taustiņu Enter, lai pabeigtu komandu kopēt slāņos.
7. Iesaldējiet slāni CBlock H un atsaldējiet slāni CBlock P. Jūs ne tikai pārliecināsities, ka uz šī slāņa parādījās sistēmas bloka kontūra, bet arī to veidojošiem objektiem automātiski tika piešķirts atlasītais intermitējošā (punktveida) veids. veidojot šī slāņa līnijas (6.25. att.).

Rīsi. 6.25. SBlock P slāņa objekti tiek automātiski parādīti kā pārtrauktas līnijas
8. Nogriež visas sistēmas bloka kontūrlīnijas, zīmējumā atstājot tikai tos fragmentus, kas attēlo kontūras robežas, kas atrodas zem sistēmas bloka korpusa vāka un tastatūras (6.26. att.). Dažus objektus var vienkārši izdzēst, bet dažus nogriezt, izmantojot divas sistēmas bloka vāka kontūras horizontālas līnijas kā atdalījumus.

Rīsi. 6.26. Uz CBlock P slāņa jāpaliek divām vertikālām līnijām un kreisajam lokam
9. Iesaldējiet SBlock P slāni un atsaldējiet SBlock H slāni, pēc tam izdzēsiet kreiso loku un nogrieziet tās vertikālo līniju daļas, kas atrodas sistēmas bloka vāka kontūras iekšpusē.
10. Atsaldējiet slāni SBlock P. Tagad abu slāņu objekti papildina viens otru, veidojot sistēmas bloka kontūru, kura daži elementi tiek attēloti ar punktētām līnijām, kā tas būtu, attēlojot objektus, kurus paslēpuši citi objekti zīmējumu (6.27. att.).

Rīsi. 6.27. Uz CBlock P slāņa jāpaliek divām vertikālām līnijām un kreisajam lokam
11. Tagad jums ir jānoņem sistēmas bloka skapja plaukta noapaļotā daļa, kas ir “redzama” caur “caurspīdīgās” sistēmas vienības kontūru. Visticamāk, jūs jau saprotat, kas jādara, tāpēc mēs nekavēsimies pie šī uzdevuma sīkāk: kopējiet horizontālo segmentu un plaukta loku, kas šķērso sistēmas bloka kontūru, uz slāni Augstums 320 (tie noderēs mums vēlāk), un pēc tam izgrieziet sākotnējo objektu slāni Augstums 720, izmantojot sistēmas bloka kontūras vertikālās līnijas kā atdalīšanas punktus.
12. Pabeidzot sistēmas bloka shēmu, pa ceļam atrisināsim vēl vienu nelielu problēmu. Nemainot skata skalu, noklikšķiniet uz apakšējā stūra plaukta kontūrlīnijas, kas ir "redzama" caur "caurspīdīgā sliekšņa" kontūru, un pārvietojiet to uz nulles slāni.
13. Noklikšķinot uz pogas Labi ziņojumu lodziņā, kas parādās par viena objekta pārvietošanu uz iesaldēto slāni, atjaunojiet iepriekšējo skata mērogu, izmantojot rīku Tālummaiņa Iepriekšējais.
Pēc mēroga atjaunošanas jūs redzēsiet, ka sistēmas bloka kontūras pārtrauktās līnijas atkal ir kļuvušas punktētas. Šo efektu izraisa tas, ka triepieni un atstarpes starp tiem ir pārāk īsi, tāpēc atsevišķi sitieni lielā mērogā saplūst viengabalainā līnijā.
Zīmēšanas, animācijas un trīsdimensiju modelēšanas programmas izmanto grafiskajā laukā ievietoto objektu slāņveida organizāciju. Tas ļauj ērti strukturēt elementus, ātri rediģēt to rekvizītus, dzēst vai pievienot jaunus objektus.
AutoCAD izveidots zīmējums, kā likums, sastāv no primitīviem, aizpildījumiem, lūkām, anotācijas elementiem (izmēriem, tekstiem, atzīmēm). Šo elementu sadalīšana dažādos slāņos nodrošina izstrādes procesa elastību, ātrumu un skaidrību.
Šajā rakstā mēs apskatīsim pamatus darbam ar slāņiem un to pareizu pielietojumu.
Slāņi ir apakšklāju kopas, no kurām katrai ir iestatītas īpašības, kas atbilst viena veida objektiem, kas atrodas uz šiem slāņiem. Tāpēc dažādi objekti (piemēram, primitīvi un izmēri) ir jānovieto dažādos slāņos. Darba gaitā slāņus ar tiem piederošajiem objektiem var paslēpt vai bloķēt darba ērtībai.
Slāņa īpašības
Pēc noklusējuma AutoCAD ir tikai viens slānis ar nosaukumu "Layer 0". Atlikušos slāņus, ja nepieciešams, veido pats lietotājs. Jauni objekti tiek automātiski piešķirti aktīvajam slānim. Slāņu panelis atrodas cilnē Sākums. Apsvērsim to sīkāk.

"Slāņa rekvizīti" ir galvenā poga slāņu panelī. Noklikšķiniet uz tā. Jūsu priekšā tiks atvērts slāņu redaktors.

Lai programmā AutoCAD izveidotu jaunu slāni, noklikšķiniet uz ikonas "Izveidot slāni", kā parādīts ekrānuzņēmumā.

Pēc tam varat iestatīt šādus parametrus:
Vārds. Ievadiet nosaukumu, kas loģiski atbilst slāņa saturam. Piemēram, "Objekti".
Ieslēgts Izslēgts Padara slāni redzamu vai neredzamu grafikas laukā.
Sasalt. Šī komanda padara objektus neredzamus un nerediģējamus.
Bloķēt. Slāņu objekti ir redzami ekrānā, taču tos nevar rediģēt vai izdrukāt.
Krāsa. Šis parametrs iestata krāsu, kādā tiek krāsoti uz slāņa novietotie objekti.
Līnijas veids un svars. Šajā kolonnā tiek iestatīts slāņu objektu līniju biezums un veids.
Pārredzamība. Izmantojot slīdni, varat iestatīt objektu redzamības procentuālo vērtību.
Ronis. Iestatiet, vai drukāt slāņa elementus.
Lai slāni padarītu aktīvu (pašreizējo) - noklikšķiniet uz ikonas "Iestatīt". Ja vēlaties dzēst slāni, programmā AutoCAD noklikšķiniet uz pogas "Dzēst slāni".

Nākotnē jūs nevarat ievadīt slāņu redaktoru, bet pārvaldīt slāņu rekvizītus no cilnes "Sākums".
Slāņa piešķiršana objektam
Ja esat jau uzzīmējis objektu un vēlaties to pārsūtīt uz esošu slāni, vienkārši atlasiet objektu un slāņu paneļa nolaižamajā sarakstā atlasiet atbilstošo slāni. Objektam būs visas slāņa īpašības.

Ja tas nenotiek, konteksta izvēlnē atveriet objekta rekvizītus un iestatiet vērtību "Pēc slāņa" tajos parametros, kur tas ir nepieciešams. Šis mehānisms nodrošina gan to, ka objekti uztver slāņa īpašības, gan atsevišķu īpašību objektu klātbūtni.
Viens no bieži sastopamajiem projektēšanas uzdevumiem mūsdienu CAD programmās ir objektu pārnešana no viena grafiskā slāņa uz citu. Šāds uzdevums var rasties, ja lietotājs pirms objekta izveides kļūdaini atlasa nepareizu slāni, kad ģeometrija tiek importēta no cita faila, kas noved pie visu saistīto objektu kopēšanas un nepieciešamības pārsūtīt objektus uz pareizajiem slāņiem un citās līdzīgās situācijās. .
Ir vairāki veidi, kā AutoCAD objektus pārvietot no viena slāņa uz citu. Ierosinu apsvērt iespējamos variantus.
Nolaižamā izvēlne
Vienkāršākais, es teiktu, klasiskais veids, kā mainīt objekta slāni. Vispirms ir jāatlasa objekti, kurus vēlaties pārsūtīt, pēc tam nolaižamajā sarakstā atlasiet vajadzīgo slāni
Rekvizītu logs
Metode ir līdzīga iepriekšējai - vispirms atlasiet objektus un pēc tam logā Īpašības nolaižamajā sarakstā atlasiet vajadzīgo slāni

Mainīt uz pašreizējo slāni ( SLOYTECH vai _LAYCUR)
Vispirms jums ir jāpadara nepieciešamais slānis aktuāls, pēc tam palaidiet komandu Tāds pats kā pašreizējais slānis — SLOYTECH un atlasiet pārsūtāmos objektus

Slāņu atbilstība ( LAYERIMNESK vai _LAYMCH)
Komanda ir līdzīga labi zināmajai komandai objekta rekvizītu kopēšanai, taču tā kopē tikai vienu rekvizītu — objekta slāni. Manuprāt, ērtākais pārsūtīšanas veids, kas ļauj nedomāt par slāņu nosaukumiem, novedot procesu līdz automātismam.

Vispirms ir jāatlasa visi pārsūtāmie objekti un pēc tam jāatlasa jebkurš objekts, kas atrodas uz tā slāņa, uz kuru vēlaties tos pārsūtīt (vai ievadiet slāņa nosaukumu).
Apvienot slāņus ( SLĀŅOŠANA vai _LAYMRG)
Apvienojot slāņus, objekti, kas atradās dzēstajā slānī, tiks pārsūtīti uz jauno slāni. Vispirms jānorāda objekts, kas atrodas uz slāņa, kuru vēlaties dzēst. Pēc tam norādiet objektu slānī, ar kuru sapludināt. Visi objekti uz noņemtā slāņa tiks pārsūtīti.

Objektu kopēšana uz jaunu slāni ( KOPĒTĀJS vai _KOPĒTĀJS)
Komanda ne tikai pārsūta objektus, bet arī kopē objektu uz jaunu slāni - citiem vārdiem sakot, objekts tiek dublēts atlasītajā slānī. Komanda darbojas vienkārši - atlasiet kopējamos objektus un objektu, kas atrodas mērķa slānī (vai ievadiet slāņa nosaukumu).