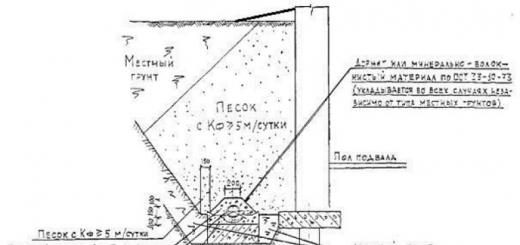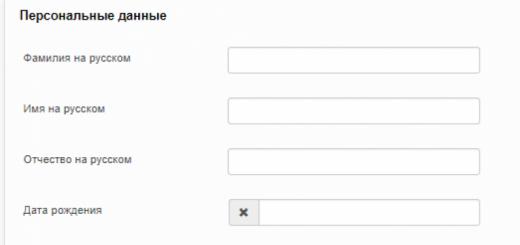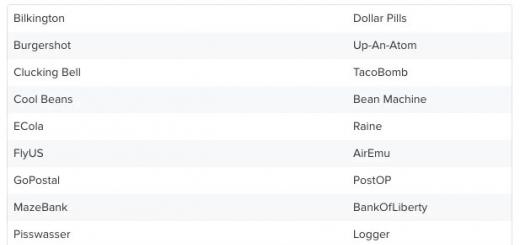Publicēšanas datums:
2012. gada 23. augustsFirma "1C" un uzņēmums " MKSKOM " paziņot lietotājiem un partneriem par jauna specializēta risinājuma izlaišanu "1C: Enterprise 8. APK reporting. Pamata versija". Programmatūras produkts tika izstrādāts, lai uzlabotu datu iegūšanas kvalitāti un efektivitāti par agrorūpnieciskā kompleksa organizāciju finansiālo un ekonomisko stāvokli.
Pārdošanā no 27.08.2012.
|
Kods |
Vārds |
Dīleris |
Pastāvīgais partneris |
Izplatītājs |
|
|
4601546099181 |
1C: Uzņēmums 8. AIC pārskatu sniegšana. Pamata versija |
3200 |
1600 |
1440 |
1280 |
To produktu sastāvs, kas ietver konfigurāciju “APK pārskati”.
"1C: APK Reporting. Basic version" (raksts 4601546099181) ietver:
· Instalācijas disks ar jaunāko platformas "1C:Enterprise 8" versiju, nozares konfigurāciju "APK Reporting";
· Ātra lietotāja rokasgrāmata;
· Aploksne ar PIN-koda aizsardzību;
· Reģistrācijas karte.
Automatizēto darbu skaita paplašināšana nav paredzēta.
Programmatūras produktu pārdošanas procedūra
Programmatūras produkta 4601546099181 "1C: Enterprise 8. APK Reporting. Basic version" izplatīšana un ieviešana tiek veikta bez ierobežojumiem.
Akcija pašmāju lauksaimniecības produkcijas ražotāju atbalstam - programmatūras produkta bezmaksas nodrošināšana līdz 2012.gada 1.oktobrim
Lai atbalstītu vietējos lauksaimniecības ražotājus, 1C nodrošināja bezmaksas ierobežotu programmatūras produkta "1C: Enterprise 8. APK Reporting. Basic Version" nodrošinājumu.
Preci saņemt bez maksas saskaņā ar akciju līdz 2012.gada 1.oktobrim lietotājam ir nepieciešams:
· Sekojiet saitei http://www. mkskom. ru , sadaļa "Agroindustriālā kompleksa atskaite", aizpildiet anketu, pēc ievadīto datu aizpildīšanas un pārbaudes (līdz 5 darba dienām) - saņemiet:
Piekļuve izplatīšanai,
Piekļuve "Instalēšanas, palaišanas un lietošanas rokasgrāmatai",
PIN kods, lai aktivizētu programmu,
Aizpildītās reģistrācijas veidlapas izkārtojums elektroniskā formā.
· Lejupielādējiet datorā izplatīšanas komplektu un instalējiet to saskaņā ar "Instalēšanas, palaišanas un lietošanas rokasgrāmatu", aktivizējiet programmu, izmantojot PIN kodu.
Kopējais produkta kopiju skaits, kas tiek nodrošināts kā bezmaksas lejupielāde, ir ierobežots līdz vienai kopijai katrai organizācijai pēc pieprasījuma.
Akcija spēkā līdz 2012.gada 1.oktobrim, turpmāk - preces iegāde tikai uz maksas.
Jauninājumi
Programmatūras produkta 4601546099181 "1C: Enterprise 8. APK Reporting. Basic version" jauninājumi no citiem programmatūras produktiem netiek nodrošināti.
Programmatūras produkta 4601546099181 "1C: Enterprise 8. APK Reporting. Basic version" jauninājumi citiem programmatūras produktiem netiek nodrošināti.
Izstāšanās no pārdošanas
Saistībā ar produkta 4601546099181 izlaišanu"1C: Enterprise 8. APK Reporting. Basic version" ir noņemts no pārdošanas un atbalsta:
· 4601546013392 "1C: Pārskatu komplekts 7.7 lauksaimniecības uzņēmumiem" (pamata versija).
Īss funkcionalitātes apraksts
Šo risinājumu funkcionalitāte ļauj ģenerēt AIC pārskatus, pamatojoties uz akreditācijas datiem, tādējādi samazinot atskaites izmaksas.
"1C: APK Reporting. Basic version" ir paredzēts:
Programmatūras produkts tika izstrādāts, lai uzlabotu datu iegūšanas kvalitāti un efektivitāti par agrorūpnieciskā kompleksa organizāciju finansiālo un ekonomisko stāvokli.
Programmatūras produkts "1C: APK Reporting. Basic version" ir nepieciešams organizācijām individuālie uzņēmēji un zemnieku saimniecības, kurās uzskaites veikšanai netiek izmantoti uzņēmuma 1C nozarei specifiski risinājumi, kas īpaši izstrādāti agroindustriālā kompleksa ražotājiem, proti:
"1C: lauksaimniecības uzņēmuma vadība",
"1C: putnu fermas vadība",
"1C: Visaptveroša lauksaimniecības uzņēmuma grāmatvedība",
"1C: Lauksaimniecības uzņēmuma grāmatvedība",
"1C: putnu fermas grāmatvedība",
"1C: Lifta un barības dzirnavu uzskaite".
Šo risinājumu funkcionalitāte ļauj ģenerēt AIC pārskatus, pamatojoties uz akreditācijas datiem, tādējādi samazinot atskaites izmaksas.
"1C: APK Reporting. Basic version" ir paredzēts:
- Ministrijas apstiprināto atskaites veidlapu aizpildīšana Lauksaimniecība RF (turpmāk tekstā AIC ziņojumi) par agrorūpnieciskā kompleksa preču ražotāju finansiālo un ekonomisko stāvokli.
- Pārskatu aizpildīšanas pareizības pārbaude saskaņā ar Krievijas Federācijas Lauksaimniecības ministrijas metodoloģiju (turpmāk - Kontroles koeficienti).
Piegādes komplektā ietilpst šādas regulētās un specializētās atskaites formas, ko apstiprinājusi Krievijas Lauksaimniecības ministrija:
- Forma1. Bilance
- Forma2. Ziņot par finanšu rezultāti
- 3. veidlapa. Pašu kapitāla izmaiņu pārskats
- Forma4. Satiksmes ziņojums Nauda
- 5. veidlapa. Paskaidrojumi priekš Bilance un ienākumu deklarāciju
- Forma5apk. Ziņo par numuru un algas organizācijas darbinieki
- Form6apk. Pārskats par agroindustriālā kompleksa organizāciju nozaru darbības rādītājiem
- Form8apk. Galvenais ražošanas izmaksu pārskats
- 8skh veidlapa.Pārskats par lauksaimniecības organizāciju finansiālās un saimnieciskās darbības sagaidāmajiem rezultātiem
- Form9apk. Informācija par augkopības produktu ražošanu, izmaksām, izmaksām un pārdošanu
- Veidlapa 10apk. Ziņojums par iezīmētajiem līdzekļiem
- Veidlapa 13apk. Pārskats par lopkopības produktu ražošanu, izmaksām un realizāciju 15APK veidlapa. Ziņojums par dzīvnieku klātbūtni
- Veidlapa 16apk. Produktu bilance
- Veidlapa 17apk. Lauksaimniecības tehnikas un enerģētikas pārskats
- Forma 1km/h. Informācija par ražošanas darbības zemnieku (lauku) mājsaimniecības
- Forma 2km/h. Informācija par resursu pieejamību zemnieku (zemnieku) mājsaimniecībās
- 1. veidlapa ref. Informācija par lauksaimniecības patērētāju kooperatīvu pakalpojumu sniegšanu (bez kredīta)
- Form1spK. Informācija par lauksaimniecības patēriņa kredītu kooperatīvu darbības rezultātiem
Programmatūras produkts "1C: APK Reporting. Basic Version" ļauj sagatavot pārskatus tikai vienai organizācijai un augšupielādēt pārskatus elektroniskā formātā iesniegšanai pilnvarotajā agrorūpnieciskā kompleksa reģionālajā (pašvaldības) pārvaldes iestādē.
Risinājumu "1C: APK Reporting" sertificējis "1C: Compatible", Informācijas vēstule Nr.18532, datēta ar 30.06.2014.
"1C: APK pārskati. Pamata versija" ietilpst:
- Instalācijas disks ar jaunāko platformas "1C:Enterprise 8" versiju, nozares konfigurāciju "APK Reporting";
- Īsa lietotāja rokasgrāmata;
- Aploksne ar PIN drošības kodu;
- Reģistrācijas karte.
Automatizēto darbu skaita paplašināšana nav paredzēta.
"1C: APK 8 pārskatu kopa".
1. Darbs ar organizāciju sarakstu. Organizācijas pievienošana sistēmai. 3
2. Atskaišu par organizāciju manuāla ievade. 6
3. Darbs ar atskaiti. 13
4. Darbs ar atskaites sarakstu. astoņpadsmit
Organizācijas atlase. astoņpadsmit
Atlase pēc atskaites formas. divdesmit
Atlase pēc pārskata perioda. 23
Atlase pēc pārskata statusa. 27
Filtrēšana pēc pārskata izskatīšanas statusa. 28
Papildu atlases. 29
Izlases atcelšana. 33
6. Pārskatu pārbaude. 38
7. Atskaišu pieņemšana iekļaušanai kodeksā. 41
8. Velvju aprēķins. 48
9. Reģistrs un atskaites. piecdesmit
10. Atskaišu kolektīvā drukāšana. 65
11. Administratīvās funkcijas. 81
Lietotāju pievienošana. 81
1. Darbs ar organizāciju sarakstu. Organizācijas pievienošana sistēmai.
https://pandia.ru/text/78/113/images/image002_78.gif" width="103" height="31 src=">.jpg" width="568 height=275" height="275">
https://pandia.ru/text/78/113/images/image006_37.gif" width="304" height="154">.gif" width="303" height="114">Katrā grupā var būt citi pašas grupas un organizācijas vienības:

Šī hierarhiskā saraksta līmenī, kas jums nepieciešams, varat izveidot jaunu organizācijas grupu vai organizācijas vienību..jpg" width="27" height="23"> vai jaunu organizācijas vienību, noklikšķinot uz pogas. Jauna organizācija vai grupa var izveidot, kopējot esošu, noklikšķinot uz pogas. .jpg" width="20 height=21" height="21">..jpg" width="272" height="24">
Notiek jaunas organizācijas izveide ar pogu. Tiks atvērta organizācijas informācijas veidlapa:
 https://pandia.ru/text/78/113/images/image020_8.jpg" width="618" height="796 src=">
https://pandia.ru/text/78/113/images/image020_8.jpg" width="618" height="796 src=">
Visi lauki, kas iezīmēti dzeltenā krāsā vai pasvītroti sarkanā krāsā, ir obligāti.
Sadaļā "Papildu informācija" Krievijas Federācijas veidojošo vienību līmenī ir ieviesti papildu organizācijas rekvizīti, lai iegūtu skaidrojumus par nepieciešamību izmantot šos rekvizītus vai norādījumus par šo īpašumu izmantošanu, lūdzu, sazinieties ar savu augstāko vadības iestādi. agroindustriālais komplekss.
Lai atrastu agroindustriālā kompleksa organizāciju un vadības struktūru, izmantojiet pogu "Atrast":
Noklikšķinot uz šīs pogas, tiek atvērts meklēšanas logs:

Šeit jūs varat iestatīt meklēšanas parametrus pēc atribūtiem. Poga "Atrast" veic meklēšanu datu bāzē, un sarakstā tiek parādīti tikai atrastie elementi.
 Jūs varat atspējot atlasi, t.i., parādīt visus saraksta elementus, noklikšķinot uz pogas.
Jūs varat atspējot atlasi, t.i., parādīt visus saraksta elementus, noklikšķinot uz pogas.
2. Atskaišu par organizāciju manuāla ievade.
Lai manuāli ievadītu pārskatu, jums jānoklikšķina uz pogas "Ievadīt manuāli":
https://pandia.ru/text/78/113/images/image025_3.jpg" width="602" height="112">
Parādīsies šāds logs:
https://pandia.ru/text/78/113/images/image027_3.jpg" width="441" height="327 src=">
Šajā logā varat izvēlēties vienu no diviem atskaites režīmiem (izveidot visas veidlapas organizācijai vai izveidot vienu veidlapu organizācijai). Izvēle tiek veikta, nospiežot peles kreiso taustiņu uz ikonas pa kreisi no vēlamās opcijas, kamēr opcija tiks atzīmēta, piemēram: https://pandia.ru/text/78/113/images/image030_9.gif " width="32" height= "27 src=">Ja informācija par organizāciju tika ievadīta datu bāzē agrāk, varat izvēlēties vajadzīgo organizāciju, noklikšķinot uz atlases pogas
Tiks atvērts visu jums pieejamo organizāciju saraksts:
 Pēc vajadzīgās organizācijas iezīmēšanas noklikšķiniet uz pogas
Pēc vajadzīgās organizācijas iezīmēšanas noklikšķiniet uz pogas
Ja vajadzīgā organizācija direktorijā nav, varat izveidot jaunu organizāciju. Esi uzmanīgs!!! Pirms organizācijas izveides pārliecinieties, vai tā patiešām nav sarakstā (meklējiet TIN, citās jomās). Iespējams, organizācija ir mainījusi nosaukumu vai iepriekš iesniegusi atskaites citā jomā, tad organizācija nav jāpievieno direktorijam - izmantojiet to, kas ir iekļauta direktorijā, bet atspoguļojiet izmaiņas tās detaļās.
Ja organizācija neatrodas direktorijā, jums tā jāpievieno direktorijai..jpg" width="567" height="519 src=">
Papildinformāciju par informācijas ievadīšanu par organizāciju skatiet 1. sadaļā.
Pēc tam atlasiet pārskata periodu, ja tas ir tukšs:

![]()

3. SOLIS. Režīms "Izveidot vienu veidlapu katrai organizācijai".
Režīmā “Izveidot vienu veidlapu katrai organizācijai” 3. darbībā norādiet pārskatu, kurā veidlapā ir jāizveido:
Šeit jānorāda veidojamās atskaites forma..jpg" width="596" height="552">
Izvēloties vajadzīgo formu, nospiediet pogu un forma nonāk formas izvēles laukā:
https://pandia.ru/text/78/113/images/image044_1.jpg" width="422" height="310 src=">
3. SOLIS. Režīms "Izveidot visas veidlapas pēc organizācijas"
(4. DARBĪBA. Režīms "Izveidot vienu veidlapu katrai organizācijai")
Sadaļā "Izveidot atskaiti" Noklikšķinot uz pogas "Izveidot pārskatu".
![]()
Pirmkārt, tiks atvērta organizācijas informācijas veidlapa pārskatīšanai un iespējamām izmaiņām:

Pievērsiet uzmanību laukiem, kas iezīmēti dzeltenā krāsā vai pasvītroti sarkanā krāsā, tie ir obligāti.
2009. gada pārskata datuma laukā ievadiet drukātās kopijas saņemšanas datumu.
Pārbaudiet, vai organizācijas kodi ir pareizi
Kad esat ievadījis pareizo informāciju, noklikšķiniet uz ![]() .
.
Izveidotās atskaites parādīsies atskaišu sarakstā programmas darbvirsmā. Veicot dubultklikšķi uz izvēlētās atskaites, varat atvērt atskaites formu un sākt tās aizpildīšanu.

3. Darbs ar atskaiti.
Sarakstā atlasiet pārskatu un veiciet dubultklikšķi, lai to atvērtu:

Pārskats tiks atvērts:

Katrā atskaitē summas var ievadīt dzeltenajā un zilajā šūnā.
Vērtības zaļajās šūnās tiek aprēķinātas automātiski vai noklikšķinot uz pogas "Aprēķināt" (augšējā panelī).
Šūnām zilā krāsā ir negatīva vērtība. Ievadot negatīvās vērtības dzeltenajās šūnās, acīmredzami pozitīvas vērtības kļūs pozitīvas. 
https://pandia.ru/text/78/113/images/image054_2.gif" width="32" height="31">Katra pārskata apakšējā kreisajā stūrī jānorāda pārskata datums, šis var izdarīt, aktivizējot dzelteno lodziņu ar dubultklikšķi, noklikšķinot uz pogas, parādās kalendārs, kurā var izvēlēties vēlamo datumu.

Katrai atskaites veidlapai ir rīkjosla, lai rediģētu un iestatītu pārskata statusu:
https://pandia.ru/text/78/113/images/image058_1.gif" width="636" height="41"> 
Augšējā rīkjosla "Darbības ar pārskatu":
Saglabāšanas un aizvēršanas poga atskaites augšējā rīkjosla ieraksta atskaiti datu bāzē un aizver atskaites aizpildīšanas formas logu.
Ierakstīšanas poga tikai raksta atskaiti, bet neaizver atskaites aizpildīšanas formu. Aizvērt poga aizver atskaites veidlapu, bet, ja pārskats ir mainīts, tiek parādīts šāds ziņojums:

"JĀ" - saglabā un aizver formu, "Nē" - nesaglabā un aizver veidlapu, "Atcelt" - atgriež jūs uz formu.
Poga Aprēķināt aizpilda aprēķinātos rādītājus (zaļā krāsā), un, mainot rādītājus, kas ietekmē aprēķinātos rādītājus, šī poga maina savu izskatu no ![]() vietnē https://pandia.ru/text/78/113/images/image064_1.jpg" width="623" height="56">
vietnē https://pandia.ru/text/78/113/images/image064_1.jpg" width="623" height="56">
Pirmā sadaļa statusa joslas
 un
un
 .
.
Jūs pats atzīmējat ikonu, ja esat ievadījis atskaitē visus nepieciešamos datus. Pārskatu var rediģēt, saglabāt un aizvērt, neievadot tajā visus datus, nākamreiz to atverot, redzēsiet atskaites “pilnības” statusu.
Nākamā sadaļa statusa joslas parāda Zemkopības ministrijas kontroles koeficientu pārskata pārbaudes statusu:
· Ziņojums nav pārbaudīts- nozīmē, ka Zemkopības ministrijas kontroles koeficienti netika pārbaudīti.
· Ir kļūdas- nozīmē, ka Zemkopības ministrijas kontroles koeficientu pārbaudē tika atklātas kļūdas.
· Nav kļūdu- nozīmē, ka Zemkopības ministrijas kontroles koeficientu pārbaudē kļūdas netika atklātas.
Poga "Pārbaudīt atskaiti" sāk pārbaudīt kontroles koeficientus atskaitē un starp pārskatiem. Ja starp indikatoriem ir neatbilstības, tad atvērsies logs "Pārbaudīt kontroles koeficientus" un varēs redzēt, kuri indikatori, no kurām šūnām, kuras atskaites nesakrita. 
Ja pārbaude ir veiksmīga, programma parādīs atbilstošu ziņojumu.
Pārbaudes rezultātā mainās atskaites pārbaudes statuss.
Trešā sadaļa statusa joslas var būt vienā no diviem stāvokļiem:
 vai
vai ![]()
Noklikšķinot uz pogas Pieņemt/noraidīt ziņojumu, tiek mainīts atskaites pieņemšanas statuss. Ja pārskats tiek pieņemts, tas tiek iekļauts kopsavilkuma pārskatos. Ja nē, tas neder.
Strādājot ar kopsavilkuma pārskatu, statusa panelis izskatās šādi:
4. Darbs ar atskaites sarakstu.
Atlases (pārskatu saraksta pārvaldība)
Izmantojot ātro iestatījumu panelis var kontrolēt ziņojumu saraksts uzliekot atlasi. 
Lietotājs var uzlikt atlasi organizācijai, formai, periodam, pārskata statusam, atskaites verifikācijas statusam, kā arī papildu.
Atlase pēc organizācijas
https://pandia.ru/text/78/113/images/image076_0.jpg" width="15" height="15 src=">.
https://pandia.ru/text/78/113/images/image084_2.gif" width="86" height="50 src=">Ir iespējams ātri atlasīt pārskatus pēc TIN. Ja nepieciešams, meklējiet pārskatus organizācija un viņas TIN ir zināms, varat iestatīt atlasi ātrāk.LMB atlases laukā un ierakstiet TIN uz tastatūras, pēc tam nospiediet tastatūras taustiņu "Enter".
Programma parādīs pārskatu sarakstu organizācijai ar norādīto TIN.
1. piezīme. Ja pēc TIN ievadīšanas un "Enter" nospiešanas rodas kļūda,
https://pandia.ru/text/78/113/images/image087_2.gif" width="62" height="54 src=">  2. piezīme. Ja pēc atlases iestatīšanas atskaišu saraksts ir tukšs, tad par izvēlēto periodu šai organizācijai nav nevienas atskaites. Lai par to pārliecinātos, ir jānotīra citi atlases noteikumi, blakus atlases laukam noklikšķinot uz LMB.
2. piezīme. Ja pēc atlases iestatīšanas atskaišu saraksts ir tukšs, tad par izvēlēto periodu šai organizācijai nav nevienas atskaites. Lai par to pārliecinātos, ir jānotīra citi atlases noteikumi, blakus atlases laukam noklikšķinot uz LMB.
Ja pārskati neparādījās, tie ir jāizveido (skat. 2. sadaļu)
Ir iespējama arī papildu organizāciju izvēle (skatīt zemāk "Papildu atlase")
Atlase pēc atskaites formas.
https://pandia.ru/text/78/113/images/image093_0.jpg" width="15" height="15 src=">
Atvērtajā logā atlasiet atskaites formu.
Lai izvēlētos vajadzīgo formu, izmantojiet:
poga (skat. 1)
https://pandia.ru/text/78/113/images/image097_2.gif" alt="(!LANG:Ovāla norāde: 1" width="103" height="84">.gif" width="200" height="5 src=">.jpg" width="624" height="155">!}
Un, ja jūs, piemēram, laukā ievadāt "0", programma piedāvās šādu sarakstu:

1. piezīme.
Ja iestatījāt filtru pēc formām, bet nekas netika atrasts, visticamāk, iestatījāt filtru arī pēc organizācijām.
Piemēram:
https://pandia.ru/text/78/113/images/image103.jpg" width="624" height="177">
Šajā gadījumā varat izveidot nepieciešamo organizācijas formu. Lai to izdarītu, izmantojiet pogu ![]() (skat. 1)
(skat. 1)
Programma parādīs šādu logu:
https://pandia.ru/text/78/113/images/image106_1.gif" alt="(!LANG:Ovāla norāde: 3" width="107" height="54">!}  .jpg" width="18 height=16" height="16"> (skat. 2.) Pēc tam programma parādīs formu sarakstu - izvēlieties no saraksta, veicot dubultklikšķi uz LMB.
.jpg" width="18 height=16" height="16"> (skat. 2.) Pēc tam programma parādīs formu sarakstu - izvēlieties no saraksta, veicot dubultklikšķi uz LMB.
・ Noklikšķiniet uz pogas ![]() (sk. 3.).
(sk. 3.).
Pirms atskaites izveides programma piedāvā pārbaudīt organizācijas rekvizītu pareizību. Ja viss ir pareizi, tad noklikšķiniet uz pogas "Ierakstīt un turpināt", ja jums ir nepieciešams kaut ko mainīt, tad veiciet izmaiņas un noklikšķiniet uz "Ierakstīt un turpināt". Ja vēlaties atcelt atskaites ģenerēšanu, noklikšķiniet uz "Atcelt"
Ir iespējama arī papildu organizāciju atlase (sk. Papildu atlase)
Atlase pēc pārskata perioda.
https://pandia.ru/text/78/113/images/image093_0.jpg" width="15" height="15 src=">
poga (skat. 1)
ritjosla, lai pārvietotos sarakstā (skatiet 2)
https://pandia.ru/text/78/113/images/image114_2.gif" alt="(!LANG:Ovāla norāde: 1" width="115" height="44">!} 
Lai veiktu atlasi, veiciet dubultklikšķi uz vēlamā perioda. Programma parādīs pārskatu sarakstu pēc perioda.
Ir iespējams ātri meklēt pārskatus pēc periodiem. Lai to izdarītu, izmantojiet tastatūru, lai laukā "periods" ievadītu vajadzīgo periodu un nospiediet taustiņu Enter. Piemēram, periodam 2009 ievadiet "2009".
//////////////////////////
https://pandia.ru/text/78/113/images/image117.jpg" width="257" height="39 src=">
Ievadot katru jaunu rakstzīmi, programma parādīs ievadītajām rakstzīmēm atbilstošu punktu sarakstu. Jūs varat izvēlēties vienu no piedāvātajiem periodiem, noklikšķinot uz tā ar LMB.
Piemēram, ja laukā ievadāt "2", programma piedāvās šādu sarakstu: 
Atlase pēc pārskata statusa.
https://pandia.ru/text/78/113/images/image093_0.jpg" width="15" height="15 src=">
https://pandia.ru/text/78/113/images/image120_0.jpg" width="624" height="126">
Filtrēšana pēc pārskata izskatīšanas statusa.
https://pandia.ru/text/78/113/images/image093_0.jpg" width="15" height="15 src=">
https://pandia.ru/text/78/113/images/image122.jpg" width="623" height="146">
Izvēlieties vajadzīgo statusu, un programma parādīs pārskatu sarakstu ar šo statusu.
Papildu atlases.
https://pandia.ru/text/78/113/images/image124.jpg" width="113 height=19" height="19">
https://pandia.ru/text/78/113/images/image125_1.gif" alt="(!LANG:Ovāla norāde: 3" width="99" height="79">.gif" alt="Ovāla norāde: 1" width="56 height=61" height="61">!}
Lai izvēlētos salīdzināšanas veidu, noklikšķiniet uz pogas LMB un atlasiet vajadzīgo salīdzināšanas veidu. Piemēram, lai strādātu ar pārskatu sarakstu visām organizācijām no Giaginsky rajona, norādiet salīdzināšanas veidu "Grupā".

Organizācijas vienību sarakstā atrodiet grupu "Giaginsky rajons" un atlasiet dubultklikšķi uz LMB.

Ja esat izvēlējies salīdzināšanas veidu "Sarakstā" (skat. 1.), programmā tiks parādīts logs, kurā jāizvēlas vajadzīgās organizācijas (skat. 2.).


 Lai pievienotu vajadzīgās organizācijas, noklikšķiniet uz pogas (sk. 3), pēc tam noklikšķiniet uz pogas un atlasiet vajadzīgo objektu.
Lai pievienotu vajadzīgās organizācijas, noklikšķiniet uz pogas (sk. 3), pēc tam noklikšķiniet uz pogas un atlasiet vajadzīgo objektu.

Ja esat izvēlējies formu izvēle,
· Atlasīto izlašu tabulai pievienot lauku "Veidlapa";
· Izvēlieties vajadzīgo vērtību.
Ja izvēlējāties atlase pēc darbības veida, tad jums jāveic tās pašas darbības:
· Atlasīto izlašu tabulai pievienot lauku "Darbības veids";
· Izvēlieties vajadzīgo salīdzināšanas veidu;
Izvēlieties vajadzīgo vērtību
Laukā "vērtība" ir jāievada tieši organizācijas darbības veids vai tās SN (skatiet tabulu zemāk).
Vārds | ||
Lauksaimniecība | ||
Rūpniecība | ||
Patērētāju kooperatīvi | ||
apkalpošana | ||
Kredītu kooperatīvi |
Izlases atcelšana.
Lai atceltu atlasi, jums ir nepieciešams:
· https://pandia.ru/text/78/113/images/image150_0.gif" width="151" height="92">.gif" width="278" height="111">.jpg" platums ="15" height="18"> katra atlases lauka beigās.
(Pēc tam katras atlases laukiem jābūt tukšiem)
· Atcelt papildu atlasi. Lai to izdarītu, noklikšķiniet uz pogas ![]() (skat. 1)
(skat. 1)
Atvērtajā logā notīriet izvēles rūtiņas no atlasīto atlases tabulas laukiem (skatiet 2) vai izdzēsiet šos laukus. Lai tos izdzēstu, atlasiet tos, turot nospiestu taustiņu Shift uz tastatūras un katrā no tiem noklikšķinot uz LCP. Pēc tam nospiediet tastatūras pogu "DEL", un tie tiks dzēsti.
https://pandia.ru/text/78/113/images/image164_0.gif" alt="(!LANG:Ovāla norāde: 1" width="72" height="55 src=">!} 
Uzmanību! Pārliecinieties, vai lejupielādētajā failā nav organizāciju ar dažādām agrorūpnieciskā kompleksa vadības struktūrām, par kurām tās ir atbildīgas.
Izvēlieties no 3 režīmiem:
1) Ja nepieciešams izveidot vai pārrakstīt esošu pārskatu, kā arī, ja nepieciešams, izveidot organizāciju, izvēlieties "Lejupielādēt pārskatus parastajā režīmā".
2) Ja jums ir jāizveido vai jāpārraksta esošs pārskats esošai organizācijai, atlasiet “Lejupielādēt pārskatus pēc organizācijas”.
3) Ja nepieciešams lejupielādēt tikai organizāciju sarakstu, izvēlieties "Lejupielādēt pakļauto organizāciju sarakstu".
Ja esat atlasījis 1) vai 3) režīmu, jānorāda APK vadīkla..gif" alt="(!LANG:Oval callout: 1" width="71" height="56 src=">Укажите файлы с отчётами для загрузки. Для этого нажмите «Добавить файл». !} 
Atlasiet vienu vai vairākus failus, pēc tam noklikšķiniet uz "Atvērt" (skatiet 1.). Augšupielādētajām organizācijām ir jāatbilst atlasītajai APC pārvaldības struktūrai.


https://pandia.ru/text/78/113/images/image173.jpg" width="470" height="476 src=">
Pamatojoties uz lejupielādes rezultātiem, programma parādīs informāciju par lejupielādētajiem pārskatiem.
1. piezīme. Pārlādējot, sistēmā pieejamās atskaites tiek aizstātas.
6. Pārskatu pārbaude.
 Lai pārbaudītu pārskatus, noklikšķiniet uz "Pārbaudīt"
Lai pārbaudītu pārskatus, noklikšķiniet uz "Pārbaudīt"

Parādītajā logā:

Norādiet verifikācijas režīmu:
1. Ja nepieciešams veikt padotības organizāciju auditu, t.i., ar konkrēto pārvaldes institūciju tieši saistīto organizāciju atskaites un no zemākas institūcijas pārņemto konsolidēto pārskatu, atlasiet punktu “Padotības organizāciju pārbaude”.
2. Ja nepieciešams pārbaudīt AIC pārvaldes institūcijas kopsavilkumus, t.i., pārbaudīt visus šīs institūcijas konsolidētos pārskatus, atlasiet vienumu “AIC pārvaldes institūcijas kopsavilkumu pārbaude”.
3. Ja jums ir jāveic pielāgota pārbaude, t.i., pēc organizācijas vai darbības veida, atlasiet vienumu “Pielāgota pārbaude”.
Ja esat izvēlējies 1. vai 2. režīmu, atlasiet HSC vadības struktūru, nospiežot un sarakstā atlasot vajadzīgo organizāciju.
Ja esat izvēlējies 3. režīmu, atskaišu atlasei norādiet vai nu organizāciju sarakstu, vai darbību sarakstu. Lai to izdarītu, noklikšķiniet uz, tiks atvērts logs, kurā tiks atvērta poga "Pievienot". Varat pievienot vairākas vērtības (skatiet 1)..gif" alt="(!LANG:Ovāla norāde: 2" width="45" height="84 src=">.jpg" width="422" height="200">!}
jpg" width="18" height="16 src=">.
https://pandia.ru/text/78/113/images/image182.jpg" width="613" height="217 src=">
Izvēlieties indikatoru saskaņošanas shēmu, noklikšķinot uz .
Izvēloties, lūdzu, ņemiet vērā, ka jums ir jānorāda apstiprināšanas shēma, kas ir derīga jūsu izvēlētajā periodā.
Ja vēlaties, lai pēc pārbaudes tiktu parādīti tikai tie ziņojumi, kuros tika konstatētas kļūdas, atzīmējiet izvēles rūtiņu pa labi no atbilstošā uzraksta (skatiet 1.).
https://pandia.ru/text/78/113/images/image184.jpg" width="568" height="203">
Nospiediet pogu "Sākt pārbaudi".


https://pandia.ru/text/78/113/images/image188.jpg" width="574 height=321" height="321">
1. piezīme. Pārbaudot atskaites, automātiski tiek iestatīts arī atskaites pārbaudes statuss ("Nav kļūdu" vai "Ir kļūdas").
7. Atskaišu pieņemšana iekļaušanai kodeksā.
AIC pārvaldības iestādes kopsavilkuma pārskatos ir iekļauti tikai tie pārskati, kuru statuss ir pieņemts organizācijām, kurām šī AIC pārvaldības iestāde ir norādīta kartē.
Līdz ar to pēc atskaišu aizpildīšanas un pārbaudes ir nepieciešams tos akceptēt. To var izdarīt katram pārskatam atsevišķi (skatīt 2. sadaļu) vai kopā vairākiem ziņojumiem:
1. darbība.
Lai atskaitei piešķirtu pieņemšanas statusu, ar peles kreiso taustiņu noklikšķiniet uz pogas "Pieņemt", kas atrodas programmas galvenajā izvēlnē (skat. 1. zīm. 1).
https://pandia.ru/text/78/113/images/image189.gif" alt="(!LANG:Ovāla norāde: 1" width="115" height="70">!}  Rīsi. viens.
Rīsi. viens.
2. darbība
Ja esat izvēlējies atskaišu pieņemšanas metodi "Padotības organizāciju pārskata pieņemšana" vai "Agrorūpnieciskā kompleksa vadības institūcijas kodu pieņemšana", rīkojieties saskaņā ar soļi nr. BET.
Ja esat izvēlējies atskaites pieņemšanas metodi "Pielāgot", turpiniet ar norādītajām darbībām soļi Nē. B.
3. darbība A.
Atvērtajā logā atlasiet atskaites saņemšanas veidu.
Piemēram:
1. Izvēlēties atskaites pieņemšanas metodi "Padotības organizāciju pārskata pieņemšana" vai "Agrorūpnieciskā kompleksa vadības institūcijas kodeksu pieņemšana" (sk. 1. 2. att.).
https://pandia.ru/text/78/113/images/image192.jpg" width="511 height=432" height="432">
4. darbība A. Padotības organizāciju ziņojuma un kodeksu pieņemšana par agrorūpnieciskā kompleksa vadības struktūru
Norādiet agrorūpnieciskā kompleksa vadības iestādi. Lai to izdarītu, laukā "Organizācija" ar peles kreiso taustiņu noklikšķiniet uz pogas (skatiet 1. 3. attēlā)
https://pandia.ru/text/78/113/images/image195.gif" width="19"> 
5. darbība A. Padotības organizāciju ziņojuma un kodeksu pieņemšana par agrorūpnieciskā kompleksa vadības struktūru
Atvērtajā logā atlasiet organizāciju vai organizāciju grupu.
Lai meklētu vajadzīgo organizāciju vai grupu, izmantojiet:
· “+” zīmi blakus grupas kodam, lai paplašinātu grupu (skat. 1.);
· zīmi “-” blakus grupas kodam, lai sakļautu grupu (skat. 2.);
· ritjosla, lai pārvietotos sarakstā (sk. 3.).
https://pandia.ru/text/78/113/images/image198.gif" alt="(!LANG:Ovāla norāde: 1" width="79" height="79">!} 
6. darbība A. Padotības organizāciju ziņojuma un kodeksu pieņemšana par agrorūpnieciskā kompleksa vadības struktūru
Izvēlieties vajadzīgo periodu..gif" alt="(!LANG:Ovāla norāde: 2" width="100" height="69 src=">!} 
Rīsi. 5.
7. darbība A. Padotības organizāciju ziņojuma un kodeksu pieņemšana par agrorūpnieciskā kompleksa vadības struktūru
Atvērtajā logā atlasiet pārskata periodu.
Lai izvēlētos vajadzīgo periodu, izmantojiet:
poga (skat. 1)
ritjosla, lai pārvietotos sarakstā (skatiet 2)
https://pandia.ru/text/78/113/images/image206.gif" alt="(!LANG:Ovāla norāde: 1" width="79" height="79">!} 
8. darbība A. Padotības organizāciju ziņojuma un kodeksu pieņemšana par agrorūpnieciskā kompleksa vadības struktūru
Nospiediet pogu, un programma parādīs sarakstu ar atskaitēm, kas atbilst atlasītajām prasībām:
https://pandia.ru/text/78/113/images/image210.jpg" width="405 height=331" height="331">
Rīsi. 7. Izmantojiet ritjoslu, lai atrastu vajadzīgo pārskatu (sk. 1.)
9. darbība A. Padotības organizāciju ziņojuma un kodeksu pieņemšana par agrorūpnieciskā kompleksa vadības struktūru
Atlasiet pārskatus, kuriem vēlaties mainīt pieņemšanas statusu. Lai to izdarītu, slejā "Mainīt statusu" noklikšķiniet uz rindas ar pārskatiem.

Varat arī iestatīt vai noņemt atzīmi no izmaiņu karoga visiem saraksta pārskatiem (izmantojot pogas "Atzīmēt visu", "Noņemt atzīmi"):


Atzīmējot nepieciešamos pārskatus, lai mainītu statusu, varat:
· Pieņemiet pārskatus, noklikšķinot uz pogas Pieņemt atzīmētos:
https://pandia.ru/text/78/113/images/image215.jpg" width="623" height="197">
1. piezīme Pieņemot atskaites, tiek parādīts šāds ziņojums:

Tas nozīmē, ka kopā ar atskaites pieņemšanu Jūs apstiprināt, ka darbuzņēmējs atskaitēs ir ievadījis visus nepieciešamos datus un darbs ar viņu ir pabeigts. Ja piekrītat, noklikšķiniet uz "Jā", pretējā gadījumā - "Nē" un pārbaudiet, vai atskaitēs ir iekļauti visi dati.
3. darbība. B."Pielāgošana"

Atlasot pārskatu pieņemšanas režīmu “Pielāgots”, varat filtrēt pārskatus pēc:
Organizāciju saraksts
Aktivitāšu saraksts
Veidlapu saraksts
Tajā pašā laikā, ja esat norādījis atlasi pēc organizācijas, tad atlasi pēc darbības veidiem nevar norādīt un otrādi.
Lai norādītu atlasi, nospiediet pogu https://pandia.ru/text/78/113/images/image218.jpg" width="74" height="25 id=">, pēc tam nospiediet pogu (skatiet 1. 9. att.) un atlasiet vajadzīgos elementus.
https://pandia.ru/text/78/113/images/image220.gif" width="74"> 
8. Velvju aprēķins.
Pārrēķinot kopsavilkuma pārskatu, tas tiek pilnībā aizpildīts, tādēļ, ja kopsavilkumā veicāt manuālas izmaiņas, tās tiek iznīcinātas.
Ja mainās kopsavilkuma pārskatā iekļauto organizāciju pārskati, tas ir jāpārrēķina, lai izmaiņas datos par organizāciju tiktu atspoguļotas kopsavilkuma pārskatā.
1. darbība.
Lai aprēķinātu kopsavilkuma atskaites, ar peles kreiso taustiņu noklikšķiniet uz pogas "Aprēķināt kopsavilkumus", kas atrodas programmas galvenajā izvēlnē (skat. 1. zīm. 1).
https://pandia.ru/text/78/113/images/image223.gif" width="149"> 
2. darbība
Lai aprēķinātu glabātuves, jānorāda "Lauksaimniecības pārvaldības iestāde" un "Periods"
https://pandia.ru/text/78/113/images/image226.gif" width="120"> 
3. darbība
1. piezīme.
AIC pārvaldības iestādes kopsavilkuma pārskatos ir iekļauti tikai ziņojumi ar statusu, kas ir pieņemts organizācijām, kurām šī AIC pārvaldības iestāde ir norādīta kartē (sk. 1. zīm. 3).
https://pandia.ru/text/78/113/images/image229.jpg" width="488 height=252" height="252">
Līdz ar to pēc atskaišu aizpildīšanas un pārbaudes ir nepieciešams tos akceptēt. To var izdarīt katram ziņojumam atsevišķi (sk. 2. sadaļu) vai kopā vairākiem ziņojumiem (sk. 4. sadaļu).
2. piezīme
Ja organizācijā, kurai tiek aprēķināts kods, ir norādīts darbības veids, tad šajā kodā tiks iekļauti dati par organizācijām ar tādu pašu darbības veidu kā kodiem.
Ja darbības veids nav norādīts, tad kodā būs dati no kodiem, kuriem ir norādīts darbības veids.
9. Reģistrs un atskaites.
Pārskatu reģistrs ir paredzēts, lai analizētu padotības organizāciju vākšanas procesu un pārskatu kopumu.
Programmas galvenajā izvēlnē ar peles kreiso taustiņu noklikšķiniet uz pogas (1. att.), pēc tam atlasiet "Report Registry"
https://pandia.ru/text/78/113/images/image232.jpg" width="624" height="278">
Norādiet reģistra displeja režīmu.
Ja atlasāt "Reģistrēties pēc padotības organizācijām", pēc tam izpildiet darbības Nr. BET.
Ja izvēlaties "Patvaļīgs reģistrs", pēc tam izpildiet darbības Nr. B.
Piemēram, izvēlieties reģistra atlases režīmu "Reģistrēties pa padotības organizācijām" (skat. 1. 2. att.).
https://pandia.ru/text/78/113/images/image234.jpg" width="402 height=444" height="444">
Norādiet APK vadīklu..gif" alt="(!LANG:Ovāla norāde: 1" width="86" height="66 src=">!} 
Atvērtajā logā atlasiet organizāciju vai organizāciju grupu.
Lai meklētu vajadzīgo organizāciju vai grupu, izmantojiet:
· “+” zīmi blakus grupas kodam, lai paplašinātu grupu (skat. 1.);
· zīmi “-” blakus grupas kodam, lai sakļautu grupu (skat. 2.);
· ritjosla, lai pārvietotos sarakstā (sk. 3.).
https://pandia.ru/text/78/113/images/image239.gif" alt="(!LANG:Ovāla norāde: 2" width="79" height="79">!} 
Lai veiktu atlasi, veiciet dubultklikšķi uz organizācijas vai organizāciju grupas nosaukuma.
Izvēlieties vajadzīgo periodu..gif" alt="(!LANG:Ovāla norāde: 1" width="86" height="66 src=">!} 
Atvērtajā logā atlasiet pārskata periodu.
Lai izvēlētos vajadzīgo periodu, izmantojiet:
poga (skat. 1)
ritjosla, lai pārvietotos sarakstā (skatiet 2)
Lai veiktu atlasi, veiciet dubultklikšķi uz vēlamā perioda (6. att.).

Izvēlieties reģistra grupu.
Tu vari izvēlēties:
grupa pēc formas
grupa pēc organizācijas.
Lai to izdarītu, atzīmējiet izvēles rūtiņu, kas atbilst atlasītajam grupēšanas veidam. Šo darbību veic, nospiežot peles kreiso taustiņu, piemēram: (skat. 1. 7. att.).
https://pandia.ru/text/78/113/images/image245.jpg" width="371 height=410" height="410"> 7. att.
Nospiediet pogu un programma parādīs atskaites, kas atbilst norādītajiem parametriem un atskaites, kas neatbilst norādītajiem atlases nosacījumiem (8. att.).
https://pandia.ru/text/78/113/images/image248.jpg" width="604" height="532 src=">8. att.
Piemēram, izvēlieties reģistra atlases režīmu “nejaušs reģistrs” (sk. 1., 9. att.).

Norādiet organizāciju sarakstu vai organizāciju darbības veidu, veidlapas.
PIEZĪME. Ja esat norādījis filtru pēc organizācijas, jūs nevarat norādīt filtru pēc darbības veida. Attiecīgi, ja esat norādījis filtru pēc darbības veida, jūs nevarat norādīt filtru pēc organizācijas.
Lai norādītu atlasi pēc organizācijas, ar peles kreiso taustiņu noklikšķiniet uz pogas (sk. 1. 10. attēlā).
https://pandia.ru/text/78/113/images/image252.gif" width="22"> 
Parādītajā logā noklikšķiniet uz pogas .jpg" width="15" height="18 src="> (skat. 1. 11. attēlā).
https://pandia.ru/text/78/113/images/image220.gif" width="74"> 
Parādītajā logā atlasiet nepieciešamo organizatorisko vienību (10. att.).
Lai meklētu vajadzīgo organizāciju vai grupu, izmantojiet:
poga (skat. 1)
· “+” zīmi blakus grupas kodam, lai paplašinātu grupu (skat. 2.);
· zīmi “-” blakus grupas kodam, lai sakļautu grupu (skat. 3.);
· ritjosla, lai pārvietotos sarakstā (sk. 4.).
https://pandia.ru/text/78/113/images/image255.gif" alt="(!LANG:Ovāla norāde: 3" width="79" height="79">!} 
Nospiediet pogu (13. att.).
https://pandia.ru/text/78/113/images/image261.jpg" width="420" height="204">
Lai iestatītu atlasi pēc darbības veidiem, noklikšķiniet uz pogas (sk. 1. 14. att.).
https://pandia.ru/text/78/113/images/image251.gif" alt="(!LANG:Ovāla norāde: 1" width="72" height="72">!} 
Parādītajā logā noklikšķiniet uz pogas .jpg" width="15" height="18 src="> (skat. 1. 15. attēlā).
https://pandia.ru/text/78/113/images/image220.gif" width="74"> 
Atvērtajā logā atlasiet vajadzīgās darbības veidu. Lai to izdarītu, veiciet dubultklikšķi uz tā ar peles kreiso pogu.

Noklikšķiniet uz pogas https://pandia.ru/text/78/113/images/image264.gif" width="62" height="5 src=">.jpg" width="15 height=18" height=" 18 "> (sk. 1. 18. att.).
https://pandia.ru/text/78/113/images/image252.gif" width="22">  Rīsi. astoņpadsmit.
Rīsi. astoņpadsmit.
Parādītajā logā noklikšķiniet uz pogas .jpg" width="15" height="18 src="> (skat. 1. 19. attēlā).
https://pandia.ru/text/78/113/images/image220.gif" width="74"> 
Izvēlieties nepieciešamo atskaites formu, veicot dubultklikšķi uz tās ar peles kreiso taustiņu (18. att.).

Noklikšķiniet uz pogas https://pandia.ru/text/78/113/images/image269.gif" width="55" height="5 src=">.gif" alt="(!LANG:Ovāla norāde: 1" width="80" height="79 src=">!} 
Noklikšķiniet uz pogas https://pandia.ru/text/78/113/images/image273.gif" width="117" height="5 src=">.jpg" width="103" height="25 src= " > (1. attēls), pēc tam atlasiet "Drukāt"
https://pandia.ru/text/78/113/images/image232.jpg" width="624" height="278 src=">
Atvērtajā logā atlasiet drukas režīmu.
Ja esat izvēlējies drukas režīmu:
· “Padotības organizāciju pārskatu drukāšana” vai “Agrorūpnieciskā kompleksa vadības institūcijas kodu drukāšana” pēc tam izpildiet soļos Nr. BET.
· Un, ja “Drukāt pielāgotus pārskatus”, pēc tam izpildiet soļos Nr. B.
Piemēram, atlasiet vienumu "Padotības organizāciju pārskatu drukāšana" (skat. 1. 2. att.).
https://pandia.ru/text/78/113/images/image276.jpg" width="463 height=352" height="352">
Atvērtajā logā atlasiet organizāciju vai organizāciju grupu.
Lai meklētu vajadzīgo organizāciju vai grupu, izmantojiet:
· “+” zīmi blakus grupas kodam, lai paplašinātu grupu (skat. 1.);
· zīmi “-” blakus grupas kodam, lai sakļautu grupu (skat. 2.);
· ritjosla, lai pārvietotos sarakstā (sk. 3.).
https://pandia.ru/text/78/113/images/image198.gif" alt="(!LANG:Ovāla norāde: 1" width="79" height="79">!} 
Lai izdarītu izvēli, veiciet dubultklikšķi ar peles kreiso pogu uz organizācijas vai organizācijas grupas nosaukuma.
Izvēlieties vajadzīgo periodu..gif" alt="(!LANG:Ovāla norāde: 1" width="83" height="63 src=">!} 
Atvērtajā logā atlasiet pārskata periodu.
Lai izvēlētos vajadzīgo periodu, izmantojiet:
poga (skat. 1)
ritjosla, lai pārvietotos sarakstā (skatiet 2)
Lai veiktu atlasi, veiciet dubultklikšķi uz vēlamā perioda (6. att.).
https://pandia.ru/text/78/113/images/image206.gif" alt="(!LANG:Ovāla norāde: 1" width="79" height="79">.jpg" width="138" height="24 src="> (см.1), и программы выведет список отчетов, отвечающих заданным отборам (рис. 7):!}
Programma 1C: Uzņēmums 8. AIC atskaites. Pamata versija ir paredzēts atskaišu sagatavošanai iesniegšanai agrorūpnieciskā kompleksa inspekcijas institūcijām. Ērtākais un funkcionālākais produkts būs tiem agroindustriālā kompleksa uzņēmumiem, kuri neizmanto tādus nozarei raksturīgus 1C risinājumus kā:
- "1C:ERP Agroindustriālais komplekss",
- "1С:ERP mājputnu biznesa vadība 2",
- "1C: lauksaimniecības uzņēmuma vadība",
- "1C: putnu fermas vadība",
- "1C: Visaptveroša lauksaimniecības uzņēmuma grāmatvedība",
- "1C: Lauksaimniecības uzņēmuma grāmatvedība",
- "1C: putnu fermas grāmatvedība",
- "1C: Lifta un barības dzirnavu uzskaite".
1C risināšanas iespējas: APK ziņošana. Pamata versija
- Aizpildiet Krievijas Federācijas Lauksaimniecības ministrijas apstiprinātās pārskatu veidlapas par agrorūpnieciskā kompleksa preču ražotāju finansiālo un ekonomisko stāvokli;
- Pārbaudiet pārskatu aizpildīšanas pareizību saskaņā ar Krievijas Federācijas Lauksaimniecības ministrijas metodoloģiju
- Augšupielādējiet pārskatus elektroniskā formātā iesniegšanai pilnvarotajā agrorūpnieciskā kompleksa reģionālajā (pašvaldības) pārvaldes iestādē.
Programmatūras produkts "1C:Enterprise 8. APK reporting. Basic version" ir paredzēts tikai pārskatu sniegšanai vienai organizācijai.
Veidlapu komplekts tiek izvēlēts atkarībā no "Organizatoriskā un juridiskās formas" (OPF) un "Primārās darbības" izvēles.
Krievijas Lauksaimniecības ministrijas apstiprinātās reglamentētās un specializētās atskaites formas, kuru veidošanu un izkraušanu var veikt, izmantojot risinājumu "1C: APK Reporting. Basic version":
- Veidlapa 1. Bilance;
- 2. veidlapa. Finanšu rezultātu pārskats;
- 3. veidlapa. Pašu kapitāla izmaiņu pārskats;
- 4. veidlapa. Naudas plūsmas pārskats;
- 5. veidlapa. Bilances un peļņas vai zaudējumu aprēķina skaidrojumi;
- Veidlapa 5-apk. Pārskats par organizācijas darbinieku skaitu un algām;
- Veidlapa 6-apk. Pārskats par agroindustriālā kompleksa organizāciju nozaru darbības rādītājiem;
- Veidlapa 7-apk. Pārskats par pārtikas un pārstrādes rūpniecības organizāciju finansiālās un saimnieciskās darbības sagaidāmajiem rezultātiem;
- Veidlapa 8-apk. Pārskats par pamatražošanas izmaksām;
- Veidlapa 9-apk. Informācija par augkopības produktu ražošanu, izmaksām, pašizmaksu un realizāciju;
- Veidlapa 10-apk. Ziņojums par mērķfinansējumu;
- Veidlapa 13-apk. Pārskats par lopkopības produkcijas ražošanu, izmaksām un realizāciju;
- Veidlapa 14-apk. Pārskats par primārās un rūpnieciskās pārstrādes produktu no lauksaimniecības izejvielām ražošanu, izmaksām, pašizmaksu un realizāciju;
- Veidlapa 15-apk. Ziņojums par dzīvnieku klātbūtni;
- Veidlapa 16-apk. Produktu bilance;
- Veidlapa 17-apk. Ziņojums par lauksaimniecības tehniku un enerģētiku;
- Veidlapa 1-IP. Informācija par individuālo uzņēmēju ražošanas darbībām;
- Veidlapa 1-KFH. Informācija par zemnieku (zemnieku) mājsaimniecību ražošanas aktivitātēm;
- Veidlapa 2-KFH. Informācija par resursu pieejamību zemnieku (zemnieku) mājsaimniecībās;
- Veidlapa 1-SPR. Informācija par lauksaimniecības patērētāju kooperatīvu (izņemot kredītkooperatīvu) pakalpojumu sniegšanu;
- Veidlapa 1-SPRK. Informācija par lauksaimniecības patēriņa kredītu kooperatīvu darbības rezultātiem.
Uzstādīšanas secība:
Informācija par datu bāzes atjaunināšanu
Izsaiņojiet lejupielādēto arhīvu
1) UZMANĪBU! Pirms atjauninājuma instalēšanas neaizmirstiet izveidot datu bāzes arhīva kopiju (Konfigurators - Administrēšana - Augšupielādēt informācijas bāzi).
2) Veiciet konfigurācijas atjaunināšanu (Palaidiet programmu konfigurācijas režīmā Configurator - Configuration - Support - Atjaunināt konfigurāciju)
3) Dodieties uz programmu cilnē "Atsauces un iestatījumi" atlasiet vienumu "Lejupielādēt modeļa atjauninājumu no MOA"
4) Atvērtajā logā atlasiet un instalējiet pārskatu veidlapu atjauninājumu (piemēram, 1q02)
UZMANĪBU! Lai lejupielādētu atjauninājumus, izmantojiet saites vienumu cilnē "Atsauces un iestatījumi" — Lejupielādēt modeli... (nevis caur - Fails - Atvērt)
UZMANĪBU! Ja programma lūdza pārslēgties uz jauna bāze, pēc datu bāzes pārsūtīšanas jums jāveic šādas darbības:
1) Cilnē "Atsauces un iestatījumi" atlasiet vienumu "Organizāciju sākotnējās informācijas pārsūtīšana" - norādiet direktoriju ar jūsu apgabala kodu, noklikšķiniet uz pogas "Rakstīt sākotnējo informāciju".
2) Tajā pašā cilnē atlasiet izvēlnes vienumu "Mainīt apgabala kodu" - apstipriniet savu kodu, noklikšķinot uz pogas "Iestatīt kodu".
Pēc šīm darbībām glabātuves aprēķins turpināsies bez kļūdām, veidojot glabātuves formas.
Biežākās kļūdas
Problēma: Velvju veidlapas netiek veidotas
Risinājums:
Problēma: Pāreja uz jaunu bāzi bāzes izmēra pārsniegšanas dēļ
Risinājums:
1) Palaidiet 1C, dodieties uz cilni "Atsauces un iestatījumi".
2) Noklikšķiniet uz pogas "Mainīt rajona kodu" - atvērtajā logā apstipriniet sava apgabala kodu un noklikšķiniet uz pogas "Iestatīt kodu"
3) Nospiediet pogu "Pārsūtīt sākotnējo informāciju par organizācijām" - atvērtajā logā atlasiet mapi ar jūsu apgabala kodu un noklikšķiniet uz pogas "Rakstīt sākotnējo informāciju"
4) Nospiediet pogu "OKVED uzziņu grāmatu aizpildīšana"
5) Noklikšķiniet uz pogas "Izveidot kopsavilkuma organizācijas"
6) Nospiediet pogu "Lejupielādēt modeļa atjauninājumu no MOA"
Problēma: Augšupielādējot datus no rajona uz reģionu, tabulas sadaļa ir tukša
Risinājums:
1) Mēs skatāmies uz katras veidlapas koda protokolu. Velve ir jāizceļ zaļā krāsā. Atrisiniet problēmu. Mēģiniet vēlreiz augšupielādēt datus.
2) Izpildiet testa ziņojumu par visiem vienumiem. Pārbaudei vajadzētu veiksmīgi nokārtot. Atrisiniet problēmu. Mēģiniet vēlreiz augšupielādēt datus.
3) Cilnē "Atsauces un iestatījumi" Palaist - "Mainīt apgabala kodu", pierakstiet pašreizējo kodu. Palaist - "Organizācijas sākotnējo rekvizītu nodošana", pārrēķiniet koda formas, akceptējiet un ierakstiet. Mēģiniet vēlreiz augšupielādēt datus.
Problēma: Aprēķinot kodu, organizācija netiek iekļauta aprēķinā, jo. nepilnīgs dokumentu komplekts
Risinājums:
1) Mēs ejam uz organizāciju direktoriju, atveram karti nemierīga organizācija, atlasiet dokumentu kopu, kas ir pretēja norādītajai (piemēram, jums ir nepieciešama vienkāršotā kopa, pēc tam atlasiet pilnu komplektu)
2) Saglabājiet izmaiņas un atlasiet “Labot kļūdu”
3) Mēs mainām dokumentu komplektu uz mums nepieciešamo opciju. Saglabājiet un atlasiet "Jauni dati"
4) Ja veidlapas tika ievadītas agrāk, tad vēlreiz jānoklikšķina uz pogas "Ievadīt manuāli", jānorāda šī organizācija un jānoklikšķina uz "Izveidot atskaites". Programma neizdzēsīs aizpildītās atskaites, bet izlabos kļūdu ar iestatīto formu. Pēc tam atkārtoti veicam veidlapu pārbaudi un pieņemšanu.
5) Mēs pārbaudām savu darbību pareizību - Organizāciju katalogs - mūsu organizācijas karte - poga "Pārbaudīt atskaites paketi". Kļūdai ar pilnīgumu vajadzētu pazust.