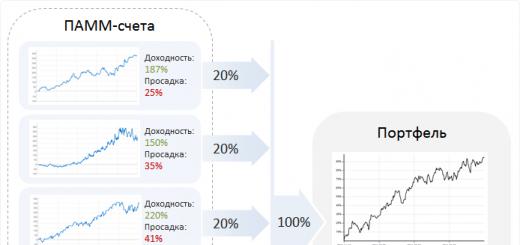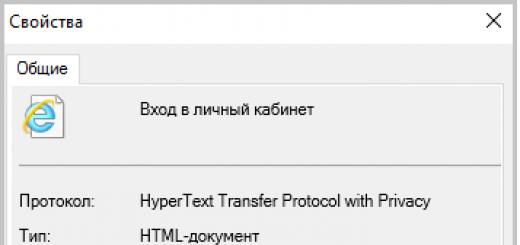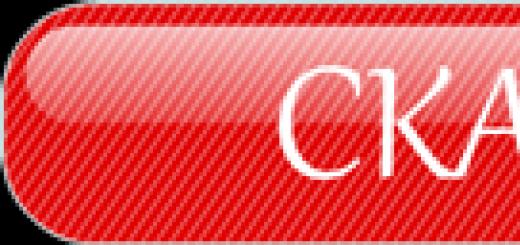Გამოქვეყნების თარიღი:
2012 წლის 23 აგვისტოკომპანია "1C" და კომპანია " MKSCOM " აცნობეთ მომხმარებლებს და პარტნიორებს ახალი სპეციალიზებული გადაწყვეტის გამოშვების შესახებ "1C: Enterprise 8. AIC ანგარიში. ძირითადი ვერსია." პროგრამული პროდუქტი შემუშავდა აგროინდუსტრიული კომპლექსის ორგანიზაციების ფინანსური და ეკონომიკური მდგომარეობის შესახებ მონაცემების მოპოვების ხარისხისა და ეფექტურობის გასაუმჯობესებლად.
იყიდება 27.08.2012.
|
კოდი |
სახელი |
დილერი |
მუდმივი პარტნიორი |
დისტრიბუტორი |
|
|
4601546099181 |
1C: Enterprise 8. AIC ანგარიშგება. ძირითადი ვერსია |
3200 |
1600 |
1440 |
1280 |
პროდუქტების შემადგენლობა, რომელიც მოიცავს "აგრობიზნესის ანგარიშგების" კონფიგურაციას
"1C: APK მოხსენება. ძირითადი ვერსია" (მუხლი 4601546099181) მოიცავს:
· საინსტალაციო დისკი 1C:Enterprise 8 პლატფორმის უახლესი ვერსიით, ინდუსტრიის კონფიგურაცია „აგრობიზნესის ანგარიშგება“;
· სწრაფი მომხმარებლის სახელმძღვანელო;
· კონვერტი PIN დამცავი კოდით;
· სარეგისტრაციო ბარათი.
არ არის გათვალისწინებული ავტომატური სამუშაო სადგურების რაოდენობის გაფართოება.
პროგრამული პროდუქტების გაყიდვის პროცედურა
პროგრამული პროდუქტის დისტრიბუცია და დანერგვა 4601546099181 "1C:Enterprise 8. AIC ანგარიში. ძირითადი ვერსია" ხორციელდება შეზღუდვების გარეშე.
სოფლის მეურნეობის ადგილობრივი მწარმოებლების ხელშეწყობის აქცია - პროგრამული პროდუქტის უფასო მიწოდება 2012 წლის 1 ოქტომბრამდე
სოფლის მეურნეობის შიდა მწარმოებლების მხარდასაჭერად, 1C კომპანიამ უზრუნველყო პროგრამული პროდუქტის უფასო შეზღუდული მიწოდება "1C: Enterprise 8. AIC ანგარიში. ძირითადი ვერსია".
აქციის ფარგლებში პროდუქციის უფასოდ მიღება 2012 წლის 1 ოქტომბრამდემომხმარებელს სჭირდება:
· გადადით ბმულზე http://www. mkskom. ru, განყოფილება "აგრობიზნესის ანგარიშგება", შეავსეთ ფორმა, შეყვანილი მონაცემების შევსების და შემოწმების შემდეგ (5 სამუშაო დღემდე) - მიიღეთ:
დისტრიბუციის კომპლექტზე წვდომა,
წვდომა "ინსტალაციის, გაშვებისა და გამოყენების სახელმძღვანელოზე"
PIN კოდი პროგრამის გასააქტიურებლად,
შევსებული სარეგისტრაციო ფორმის განლაგება ელექტრონული ფორმით.
· ჩამოტვირთეთ სადისტრიბუციო ნაკრები თქვენს კომპიუტერში და დააინსტალირეთ „ინსტალაციის, გაშვების და გამოყენების სახელმძღვანელოს“ შესაბამისად, გააქტიურეთ პროგრამა PIN კოდის გამოყენებით.
პროდუქტის ასლების საერთო რაოდენობა, რომლებიც უზრუნველყოფილია უფასო ჩამოტვირთვის საშუალებით, შემოიფარგლება ერთი ეგზემპლარით თითო ორგანიზაციაზე მოთხოვნის შემთხვევაში.
აქცია მოქმედებს 2012 წლის 1 ოქტომბრამდე, რის შემდეგაც პროდუქტის შეძენა შესაძლებელია მხოლოდ ფასიანი წესით.
განახლებები
პროგრამული პროდუქტის განახლებები 4601546099181 "1C:Enterprise 8. AIC ანგარიში. ძირითადი ვერსია" სხვა პროგრამული პროდუქტებისგან არ არის მოწოდებული.
პროგრამული პროდუქტის განახლებები 4601546099181 "1C:Enterprise 8. AIC ანგარიში. ძირითადი ვერსია" სხვა პროგრამულ პროდუქტებზე არ არის მოწოდებული.
გაყიდვიდან გაყვანა
პროდუქტის გამოშვებასთან დაკავშირებით 4601546099181"1C: Enterprise 8. AIC ანგარიში. ძირითადი ვერსია" ამოღებულია გაყიდვებიდან და მხარდაჭერიდან:
· 4601546013392 "1C: ანგარიშების ნაკრები 7.7 სოფლის მეურნეობის საწარმოებისთვის" (ძირითადი ვერსია).
ფუნქციონირების მოკლე აღწერა
ჩამოთვლილი გადაწყვეტილებების ფუნქციონირება საშუალებას გაძლევთ შექმნათ აგრობიზნესის ანგარიშგება სერთიფიკატების საფუძველზე, რითაც მინიმუმამდე დაიყვანოთ ანგარიშის მომზადების ღირებულება.
"1C: APK მოხსენება. ძირითადი ვერსია" განკუთვნილია:
პროგრამული პროდუქტი შემუშავდა აგროინდუსტრიული კომპლექსის ორგანიზაციების ფინანსური და ეკონომიკური მდგომარეობის შესახებ მონაცემების მოპოვების ხარისხისა და ეფექტურობის გასაუმჯობესებლად.
პროგრამული პროდუქტი "1C: APK Reporting. ძირითადი ვერსია" აუცილებელია ორგანიზაციებისთვის ინდივიდუალური მეწარმეებიდა გლეხური მეურნეობები, რომლებიც არ იყენებენ 1C ინდუსტრიის გადაწყვეტილებებს სააღრიცხვო მიზნებისთვის, სპეციალურად შემუშავებული აგროინდუსტრიული კომპლექსის სასაქონლო მწარმოებლებისთვის, კერძოდ:
"1C: სასოფლო-სამეურნეო საწარმოების მენეჯმენტი",
"1C: მეფრინველეობის მენეჯმენტი",
"1C: აგრარული საწარმოს ინტეგრირებული აღრიცხვა",
"1C: სასოფლო-სამეურნეო საწარმოს აღრიცხვა",
"1C: მეფრინველეობის ფერმის აღრიცხვა",
"1C: ლიფტისა და საკვების ქარხნის აღრიცხვა."
ჩამოთვლილი გადაწყვეტილებების ფუნქციონირება საშუალებას გაძლევთ შექმნათ აგრობიზნესის ანგარიშგება სერთიფიკატების საფუძველზე, რითაც მინიმუმამდე დაიყვანოთ ანგარიშის მომზადების ღირებულება.
"1C: APK მოხსენება. ძირითადი ვერსია" განკუთვნილია:
- სამინისტროს მიერ დამტკიცებული ანგარიშგების ფორმების შევსება სოფლის მეურნეობარუსეთის ფედერაციის (შემდგომში აგროინდუსტრიული კომპლექსის ანგარიშგება) აგროინდუსტრიულ კომპლექსში სასაქონლო მწარმოებლების ფინანსური და ეკონომიკური მდგომარეობის შესახებ.
- ანგარიშების შევსების სისწორის შემოწმება რუსეთის ფედერაციის სოფლის მეურნეობის სამინისტროს მეთოდოლოგიით (შემდგომში – კონტროლის კოეფიციენტები).
მიწოდების ნაკრები მოიცავს რუსეთის სოფლის მეურნეობის სამინისტროს მიერ დამტკიცებული რეგულირებადი და სპეციალიზებული ანგარიშგების შემდეგ ფორმებს:
- ფორმა 1. ბალანსი
- ფორმა2. მოხსენება ფინანსური შედეგები
- ფორმა 3. ანგარიშგება კაპიტალში ცვლილებების შესახებ
- ფორმა 4. საგზაო მოძრაობის ანგარიში ფული
- ფორმა 5. ახსნა-განმარტებები ბალანსიდა ფინანსური შედეგების ანგარიში
- Form5APK. მოხსენება ნომერზე და ხელფასებიორგანიზაციის თანამშრომლები
- Form6APK. აგროინდუსტრიული კომპლექსის ორგანიზაციების დარგის საქმიანობის მაჩვენებლების ანგარიში
- Form8APK. ძირითადი წარმოების ხარჯების ანგარიში
- ფორმა8сх.ანგარიში სასოფლო-სამეურნეო ორგანიზაციების საფინანსო-ეკონომიკური საქმიანობის მოსალოდნელი შედეგების შესახებ
- Form9APK. ინფორმაცია მოსავლის პროდუქტების წარმოების, ხარჯების, ღირებულებისა და რეალიზაციის შესახებ
- Form10APK. ანგარიში მიზნობრივი დაფინანსების სახსრების შესახებ
- ფორმა 13APK. მეცხოველეობის პროდუქტების წარმოების, ღირებულებისა და გაყიდვების ანგარიში ფორმა 15APK. ცხოველთა ყოფნის ანგარიში
- ფორმა 16APK. პროდუქტის ბალანსი
- ფორმა 17APK. სოფლის მეურნეობის ტექნოლოგიებისა და ენერგეტიკის ანგარიში
- ფორმა 1kfh. ინფორმაცია იმის შესახებ საწარმოო საქმიანობაგლეხური (ფერმა) მეურნეობები
- ფორმა 2kfh. ინფორმაცია გლეხის (ფერმის) მეურნეობებში რესურსების ხელმისაწვდომობის შესახებ
- ფორმა1sp. ინფორმაცია სასოფლო-სამეურნეო სამომხმარებლო კოოპერატივების მიერ მომსახურების გაწევის შესახებ (კრედიტის გარეშე)
- ფორმა1spRK. ინფორმაცია სასოფლო-სამეურნეო სამომხმარებლო საკრედიტო კოოპერატივების საქმიანობის შედეგების შესახებ
პროგრამული პროდუქტი "1C: AIC Reporting. ძირითადი ვერსია" გაძლევთ საშუალებას მოამზადოთ ანგარიშები მხოლოდ ერთი ორგანიზაციისთვის და ატვირთოთ ანგარიშები ელექტრონულ ფორმატში აგროინდუსტრიული კომპლექსის უფლებამოსილ რეგიონულ (მუნიციპალურ) მართვის ორგანოში წარსადგენად.
გადაწყვეტამ „1C: AIC Reporting“ გაიარა „1C: თავსებადი“ სერთიფიკატი, საინფორმაციო წერილი No18532, 2014 წლის 30 ივნისით.
"1C: APK მოხსენება. ძირითადი ვერსია"მოიცავს:
- საინსტალაციო დისკი 1C:Enterprise 8 პლატფორმის უახლესი ვერსიით, ინდუსტრიის კონფიგურაცია "აგრობიზნესის ანგარიშგება";
- სწრაფი მომხმარებლის სახელმძღვანელო;
- კონვერტი PIN დაცვის კოდით;
- სარეგისტრაციო ბარათი.
არ არის გათვალისწინებული ავტომატური სამუშაო სადგურების რაოდენობის გაფართოება.
"1C: ანგარიშების ნაკრები APK 8-ისთვის."
1. ორგანიზაციათა ჩამონათვალთან მუშაობა. ორგანიზაციის დამატება სისტემაში. 3
2. ორგანიზაციისთვის ანგარიშგების ხელით შეყვანა. 6
3. ანგარიშთან მუშაობა. 13
4. ანგარიშგების სიასთან მუშაობა. 18
შერჩევა ორგანიზაციის მიხედვით. 18
შერჩევა ანგარიშის ფორმის მიხედვით. 20
შერჩევა საანგარიშო პერიოდის მიხედვით. 23
შერჩევა ანგარიშის სტატუსის მიხედვით. 27
შერჩევა ანგარიშის გადამოწმების სტატუსით. 28
დამატებითი არჩევანი. 29
შერჩევის გაუქმება. 33
6. ანგარიშების შემოწმება. 38
7. ანგარიშების მიღება რეზიუმეში შესატანად. 41
8. სარდაფების გაანგარიშება. 48
9. რეგისტრაცია და ანგარიში. 50
10. მოხსენებების კოლექტიური ბეჭდვა. 65
11. ადმინისტრაციული ფუნქციები. 81
მომხმარებლების დამატება. 81
1. ორგანიზაციათა ჩამონათვალთან მუშაობა. ორგანიზაციის დამატება სისტემაში.
https://pandia.ru/text/78/113/images/image002_78.gif" width="103" height="31 src=">.jpg" width="568 height=275" height="275">
https://pandia.ru/text/78/113/images/image006_37.gif" width="304" height="154">.gif" width="303" height="114">თითოეული ჯგუფი შეიძლება შეიცავდეს სხვებს თავად ჯგუფები და ორგანიზაციული ერთეულები:

ამ იერარქიული სიის დონეზე, რომელიც გჭირდებათ, შეგიძლიათ შექმნათ ორგანიზაციების ახალი ჯგუფი ან ორგანიზაციული ერთეული..jpg" width="27" height="23"> ან ახალი ორგანიზაციული ერთეული ღილაკის გამოყენებით. ახალი ორგანიზაცია ან ჯგუფი შეიძლება შეიქმნას არსებულის კოპირებით ღილაკის გამოყენებით. .jpg" width="20 height=21" height="21">..jpg" width="272" height="24">
მიმდინარეობს ახალი ორგანიზაციის შექმნაღილაკით. ეს ხსნის ფორმას ორგანიზაციის შესახებ ინფორმაციისთვის:
 https://pandia.ru/text/78/113/images/image020_8.jpg" width="618" height="796 src=">
https://pandia.ru/text/78/113/images/image020_8.jpg" width="618" height="796 src=">
ყვითლად მონიშნული ან წითელი ხაზით ხაზგასმული ყველა ველი სავალდებულოა.
რუსეთის ფედერაციის შემადგენელი სუბიექტების დონეზე "დამატებითი დეტალების" განყოფილებაში წარმოდგენილია ორგანიზაციის დამატებითი თვისებები; ამ თვისებების გამოყენების აუცილებლობის ან ამ ქონების გამოყენების ინსტრუქციების ახსნა-განმარტებისთვის, გთხოვთ, დაუკავშირდეთ თქვენს უმაღლეს მმართველ ორგანოს. აგროინდუსტრიული კომპლექსი.
აგროინდუსტრიული კომპლექსის ორგანიზაციისა და მმართველი ორგანოს მოსაძებნად გამოიყენეთ ღილაკი „იპოვე“:
ამ ღილაკზე დაჭერით იხსნება საძიებო ფანჯარა:

აქ თქვენ დააყენეთ ძებნის პარამეტრები დეტალების მიხედვით. ღილაკი "Find" ეძებს მონაცემთა ბაზას და სიაში ნაჩვენებია მხოლოდ ნაპოვნი ელემენტები.
 თქვენ შეგიძლიათ გამორთოთ შერჩევა, ანუ აჩვენოთ სიის ყველა ელემენტი ღილაკზე დაჭერით.
თქვენ შეგიძლიათ გამორთოთ შერჩევა, ანუ აჩვენოთ სიის ყველა ელემენტი ღილაკზე დაჭერით.
2. ორგანიზაციისთვის ანგარიშგების ხელით შეყვანა.
ანგარიშის ხელით შესაყვანად, თქვენ უნდა დააჭიროთ ღილაკს „ხელით შეყვანა“:
https://pandia.ru/text/78/113/images/image025_3.jpg" width="602" height="112">
შემდეგი ფანჯარა გამოჩნდება:
https://pandia.ru/text/78/113/images/image027_3.jpg" width="441" height="327 src=">
ამ ფანჯარაში შეგიძლიათ აირჩიოთ ანგარიშების შექმნის ორი რეჟიმიდან ერთი (შექმენით ყველა ფორმა ორგანიზაციისთვის ან შექმენით ერთი ფორმა ორგანიზაციისთვის). შერჩევა ხდება სასურველი ვარიანტის მარცხნივ მდებარე ხატულაზე მაუსის მარცხენა ღილაკზე დაწკაპუნებით და პარამეტრი მონიშნული იქნება მონიშნული ნიშნით, მაგალითად: https://pandia.ru/text/78/113/images/ image030_9.gif" width="32" height= "27 src=">თუ ორგანიზაციის შესახებ ინფორმაცია ადრე იყო შეყვანილი მონაცემთა ბაზაში, შეგიძლიათ აირჩიოთ თქვენთვის სასურველი ორგანიზაცია შერჩევის ღილაკზე დაწკაპუნებით
ამით გაიხსნება თქვენთვის ხელმისაწვდომი ყველა ორგანიზაციის სია:
 მას შემდეგ რაც მონიშნეთ თქვენთვის საჭირო ორგანიზაცია, დააჭირეთ ღილაკს
მას შემდეგ რაც მონიშნეთ თქვენთვის საჭირო ორგანიზაცია, დააჭირეთ ღილაკს
თუ საჭირო ორგანიზაცია არ არის დირექტორიაში, შეგიძლიათ შექმნათ ახალი ორგანიზაცია. Ფრთხილად იყავი!!! ორგანიზაციის შექმნამდე დარწმუნდით, რომ ის ნამდვილად არ არის სიაში (შეხედეთ TIN-ის მიხედვით სხვა სფეროებში). შესაძლოა ორგანიზაციამ შეცვალა სახელი ან ადრე წარადგინა მოხსენებები სხვა სფეროში, მაშინ არ არის საჭირო ორგანიზაციის დირექტორიაში დამატება - გამოიყენეთ ის, რომელიც შედის დირექტორიაში, მაგრამ ასახეთ ცვლილებები მის დეტალებში.
თუ ორგანიზაცია არ არის დირექტორიაში, თქვენ უნდა დაამატოთ ის დირექტორიაში..jpg" width="567" height="519 src=">
წაიკითხეთ მეტი ორგანიზაციის შესახებ ინფორმაციის შეყვანის შესახებ განყოფილებაში 1.
შემდეგ აირჩიეთ საანგარიშო პერიოდი, თუ ის არ არის შევსებული:

![]()

ნაბიჯი 3. რეჟიმი "შექმენით ერთი ფორმა თითო ორგანიზაციაში".
"შექმენით ერთი ფორმა თითო ორგანიზაციაზე" რეჟიმში, მე-3 საფეხურზე, მიუთითეთ ანგარიში, რომელი ფორმისთვის გსურთ შექმნათ:
აქ თქვენ უნდა მიუთითოთ ანგარიშის ფორმა, რომელსაც ქმნით..jpg" width="596" height="552">
სასურველი ფორმის არჩევის შემდეგ დააჭირეთ ღილაკს და ფორმა გამოჩნდება ფორმის შერჩევის ველში:
https://pandia.ru/text/78/113/images/image044_1.jpg" width="422" height="310 src=">
ნაბიჯი 3. რეჟიმი "შექმენით ყველა ფორმა ორგანიზაციისთვის".
(ნაბიჯი 4. რეჟიმი "შექმენით ერთი ფორმა თითო ორგანიზაციაში")
"ანგარიშის შექმნა" განყოფილებაში, როდესაც დააჭირეთ ღილაკს "ანგარიშის შექმნა".
![]()
პირველი, ორგანიზაციის ინფორმაციის ფორმა გაიხსნება გადამოწმებისა და შესაძლო ცვლილებებისთვის:

ყურადღება მიაქციეთ ყვითლად მონიშნულ ველებს ან ხაზგასმული წითელი ხაზით; ისინი აუცილებელია.
2009 წლის ანგარიშების წარდგენის თარიღის ველში შეიყვანეთ ქაღალდის ფორმის მიღების თარიღი.
შეამოწმეთ ორგანიზაციის კოდების სისწორე
მას შემდეგ რაც დარწმუნდებით, რომ შეყვანილი მონაცემები სწორია, დააწკაპუნეთ ![]() .
.
შექმნილი ანგარიშები გამოჩნდება ანგარიშების სიაში პროგრამის დესკტოპზე. არჩეულ ანგარიშზე ორჯერ დაწკაპუნებით შეგიძლიათ გახსნათ ანგარიშის ფორმა და დაიწყოთ მისი შევსება.

3. ანგარიშთან მუშაობა.
აირჩიეთ სიიდან ანგარიში და ორჯერ დააწკაპუნეთ მის გასახსნელად:

ანგარიში გაიხსნება:

თითოეულ ანგარიშში თანხები შეიძლება შეიტანოს ყვითელ და ლურჯ უჯრედებში.
მწვანე უჯრედებში მნიშვნელობები გამოითვლება ავტომატურად ან ღილაკზე „გამოთვლა“ (ზედა პანელზე) დაწკაპუნებით.
ცისფერ უჯრედებს აქვთ უარყოფითი მნიშვნელობა. თუ ყვითელ უჯრედებში შეიყვანთ უარყოფით მნიშვნელობებს, ცნობილი დადებითი მნიშვნელობები გახდება დადებითი. 
https://pandia.ru/text/78/113/images/image054_2.gif" width="32" height="31">თითოეული მოხსენების ქვედა მარცხენა კუთხეში უნდა შეიყვანოთ მოხსენების თარიღი; ეს შეიძლება გაკეთდეს ყვითელი ველის ორჯერ გააქტიურებით მაუსის დაწკაპუნებით, ღილაკზე დაჭერისას ჩნდება კალენდარი, რომელშიც შეგიძლიათ აირჩიოთ სასურველი თარიღი.

ანგარიშის თითოეულ ფორმას აქვს ინსტრუმენტთა პანელი რედაქტირებისთვის და ანგარიშის სტატუსის დასაყენებლად:
https://pandia.ru/text/78/113/images/image058_1.gif" width="636" height="41"> 
ზედა ხელსაწყოთა ზოლი „მოქმედებები მოხსენებით“:
ღილაკი "შენახვა და დახურვა".ზედა ანგარიშის ხელსაწყოთა პანელი წერს ანგარიშს მონაცემთა ბაზაში და ხურავს ანგარიშის შევსების ფორმის ფანჯარას.
ღილაკი "ჩაწერა".ჩაწერს მხოლოდ ანგარიშს, მაგრამ არ ხურავს მოხსენების ფორმას. დახურვის ღილაკიხურავს ანგარიშის ფორმას, მაგრამ თუ ანგარიში შეიცვალა, აჩვენებს შემდეგ შეტყობინებას:

"YES" - ინახავს და ხურავს ფორმას, "არა" - არ ინახავს და ხურავს ფორმას, "Cancel" - გიბრუნებთ ფორმაში.
გამოთვლა ღილაკიავსებს გამოთვლილ ინდიკატორებს (მწვანე) და ინდიკატორების შეცვლისას, რომლებიც გავლენას ახდენენ გამოთვლილ ინდიკატორებზე, ეს ღილაკი ცვლის მის გარეგნობას ![]() მისამართზე https://pandia.ru/text/78/113/images/image064_1.jpg" width="623" height="56">
მისამართზე https://pandia.ru/text/78/113/images/image064_1.jpg" width="623" height="56">
პირველი სექცია სტატუსის პანელები
 და
და
 .
.
თქვენ თავად აყენებთ მონიშვნას ხატში, როდესაც ანგარიშში შეიყვანთ ყველა საჭირო მონაცემს. თქვენ შეგიძლიათ დაარედაქტიროთ ანგარიში, შეინახოთ და დახუროთ ანგარიში მასში ყველა მონაცემის შეყვანის გარეშე; შემდეგ ჯერზე, როცა გახსნით, დაინახავთ ანგარიშის „სისრულის“ სტატუსს.
შემდეგი განყოფილება სტატუსის პანელებიგვიჩვენებს სოფლის მეურნეობის სამინისტროს კონტროლის კოეფიციენტების ანგარიშის შემოწმების სტატუსს:
· ანგარიში არ არის გადამოწმებული- ნიშნავს, რომ შემოწმება არ ჩატარებულა სოფლის მეურნეობის სამინისტროს საკონტროლო კოეფიციენტების მიხედვით.
· არის შეცდომები- ნიშნავს, რომ სოფლის მეურნეობის სამინისტროს საკონტროლო კოეფიციენტებით შემოწმების შედეგად გამოვლინდა შეცდომები.
· შეცდომები არ არის- ნიშნავს, რომ შემოწმებამ სოფლის მეურნეობის სამინისტროს საკონტროლო კოეფიციენტებით არ გამოავლინა ხარვეზები.
ღილაკზე „შემოწმება ანგარიშის“ დაწკაპუნებით იწყება საკონტროლო ურთიერთობების შემოწმება მოხსენებაში და ანგარიშებს შორის. თუ ინდიკატორებს შორის არის შეუსაბამობები, გაიხსნება ფანჯარა „კონტროლის კოეფიციენტების შემოწმება“ და თქვენ შეძლებთ ნახოთ რომელი ინდიკატორებიდან, რომელი უჯრედებიდან, რომელი ანგარიშები არ ეთანხმება. 
თუ შემოწმება წარმატებით დასრულდა, პროგრამა აჩვენებს შესაბამის შეტყობინებას.
შემოწმების შედეგიდან გამომდინარე იცვლება ანგარიშის შემოწმების სტატუსი.
მესამე განყოფილება სტატუსის პანელებიშეიძლება იყოს ორიდან ერთ-ერთ მდგომარეობაში:
 ან
ან ![]()
როდესაც დააწკაპუნებთ ღილაკზე „ანგარიშის მიღება/უარყოფა“, ანგარიშის მიღების სტატუსი იცვლება. თუ ანგარიში მიიღება, ის შედის შემაჯამებელ ანგარიშებში. თუ არა, არ ურტყამს
შემაჯამებელ ანგარიშთან მუშაობისას, სტატუსის პანელი ასე გამოიყურება:
4. ანგარიშგების სიასთან მუშაობა.
სკრინინგები (საანგარიშო სიის მართვა)
Გამოყენებით სწრაფი პარამეტრების პანელიშეიძლება გაკონტროლდეს მოხსენებების სია, შესარჩევი არჩევანი. 
მომხმარებელს შეუძლია მიმართოს არჩევანს ორგანიზაციაზე, ფორმაზე, პერიოდზე, ანგარიშის სტატუსზე, ანგარიშის გადამოწმების სტატუსზე, ასევე დამატებით.
შერჩევა ორგანიზაციის მიხედვით
https://pandia.ru/text/78/113/images/image076_0.jpg" width="15" height="15 src=">.
https://pandia.ru/text/78/113/images/image084_2.gif" width="86" height="50 src=">შესაძლებელია სწრაფად შეარჩიოთ ანგარიშები TIN-ით. საჭიროების შემთხვევაში, მოძებნეთ ანგარიშები ორგანიზაცია და თუ მისი TIN ცნობილია, შეგიძლიათ შერჩევის უფრო სწრაფად დაყენება.შერჩევის ველზე დააწკაპუნეთ LMB და კლავიატურაზე აკრიფეთ TIN, შემდეგ დააჭირეთ ღილაკს „Enter“ კლავიატურაზე.
პროგრამა აჩვენებს ორგანიზაციის ანგარიშების ჩამონათვალს მითითებული TIN-ით.
შენიშვნა 1.თუ შეცდომა მოხდა TIN-ის შეყვანის და "Enter" დაჭერის შემდეგ,
https://pandia.ru/text/78/113/images/image087_2.gif" width="62" height="54 src=">  შენიშვნა 2.თუ შერჩევის დაყენების შემდეგ ანგარიშების სია ცარიელია, მაშინ ამ ორგანიზაციისთვის არ არის მოხსენებები შერჩეული პერიოდისთვის. ამაში დასარწმუნებლად, თქვენ უნდა გაასუფთავოთ შერჩევის სხვა წესები შერჩევის ველის გვერდით LMB დაწკაპუნებით.
შენიშვნა 2.თუ შერჩევის დაყენების შემდეგ ანგარიშების სია ცარიელია, მაშინ ამ ორგანიზაციისთვის არ არის მოხსენებები შერჩეული პერიოდისთვის. ამაში დასარწმუნებლად, თქვენ უნდა გაასუფთავოთ შერჩევის სხვა წესები შერჩევის ველის გვერდით LMB დაწკაპუნებით.
თუ მოხსენებები არ გამოჩნდება, მაშინ ისინი უნდა შეიქმნას (იხ. სექცია 2)
ასევე შესაძლებელია ორგანიზაციების დამატებითი შერჩევა (იხილეთ ქვემოთ „დამატებითი შერჩევა“)
შერჩევა ანგარიშის ფორმის მიხედვით.
https://pandia.ru/text/78/113/images/image093_0.jpg" width="15" height="15 src=">
ფანჯარაში, რომელიც იხსნება, აირჩიეთ ანგარიშის ფორმა.
სასურველი ფორმის შესარჩევად გამოიყენეთ:
ღილაკი (იხ. 1)
https://pandia.ru/text/78/113/images/image097_2.gif" alt="ოვალური ლიდერი: 1" width="103" height="84">.gif" width="200" height="5 src=">.jpg" width="624" height="155">!}
და თუ თქვენ, მაგალითად, ველში შეიყვანთ „0“, პროგრამა შემოგთავაზებთ შემდეგ სიას:

შენიშვნა 1.
თუ თქვენ შექმენით არჩევანი ფორმების მიხედვით, მაგრამ ვერაფერი მოიძებნა, მაშინ, სავარაუდოდ, თქვენ ასევე შექმენით არჩევანი ორგანიზაციების მიერ.
Მაგალითად:
https://pandia.ru/text/78/113/images/image103.jpg" width="624" height="177">
ამ შემთხვევაში, თქვენ შეგიძლიათ შექმნათ თქვენთვის საჭირო ორგანიზაციის ფორმა. ამისათვის გამოიყენეთ ღილაკი ![]() (იხილეთ 1)
(იხილეთ 1)
პროგრამა აჩვენებს შემდეგ ფანჯარას:
https://pandia.ru/text/78/113/images/image106_1.gif" alt="ოვალური ლიდერი: 3" width="107" height="54">!}  .jpg" width="18 height=16" height="16"> (იხ. 2). ამის შემდეგ პროგრამა აჩვენებს ფორმების სიას - აირჩიეთ სიიდან ორჯერ LMB დაწკაპუნებით.
.jpg" width="18 height=16" height="16"> (იხ. 2). ამის შემდეგ პროგრამა აჩვენებს ფორმების სიას - აირჩიეთ სიიდან ორჯერ LMB დაწკაპუნებით.
· დააჭირეთ ღილაკს ![]() (იხ. 3).
(იხ. 3).
ანგარიშის შექმნამდე პროგრამა გთავაზობთ ორგანიზაციის დეტალების სისწორის შემოწმებას. თუ ყველაფერი სწორია, დააჭირეთ ღილაკს "ჩაწერა და გაგრძელება", თუ რაიმეს შეცვლა გჭირდებათ, შეიტანეთ ცვლილებები და დააჭირეთ "ჩაწერა და გაგრძელება". თუ ანგარიშის გაუქმება გჭირდებათ, დააჭირეთ გაუქმებას
ასევე შესაძლებელია ორგანიზაციების დამატებითი შერჩევა (იხ. დამატებითი შერჩევა)
შერჩევა საანგარიშო პერიოდის მიხედვით.
https://pandia.ru/text/78/113/images/image093_0.jpg" width="15" height="15 src=">
ღილაკი (იხ. 1)
· გადახვევის ზოლი სიაში გადასაადგილებლად (იხ. 2)
https://pandia.ru/text/78/113/images/image114_2.gif" alt="ოვალური ლიდერი: 1" width="115" height="44">!} 
არჩევანის გასაკეთებლად ორჯერ დააწკაპუნეთ სასურველ პერიოდზე. პროგრამა აჩვენებს ანგარიშების სიას პერიოდების მიხედვით.
შესაძლებელია სწრაფად მოძებნოთ ანგარიშები პერიოდების მიხედვით. ამისათვის გამოიყენეთ კლავიატურა „პერიოდის“ ველში სასურველი პერიოდის ჩასაწერად და დააჭირეთ Enter-ს. მაგალითად, 2009 წლის პერიოდისთვის შეიყვანეთ "2009".
//////////////////////////
https://pandia.ru/text/78/113/images/image117.jpg" width="257" height="39 src=">
ყოველი ახალი სიმბოლოს შეყვანისას პროგრამა აჩვენებს შეყვანილი სიმბოლოების შესაბამისი პერიოდების სიას. თქვენ შეგიძლიათ აირჩიოთ ერთ-ერთი შემოთავაზებული პერიოდი მასზე დაწკაპუნებით LMB-ით.
მაგალითად, თუ ველში შეიყვანთ „2“, პროგრამა შემოგთავაზებთ შემდეგ სიას: 
შერჩევა ანგარიშის სტატუსის მიხედვით.
https://pandia.ru/text/78/113/images/image093_0.jpg" width="15" height="15 src=">
https://pandia.ru/text/78/113/images/image120_0.jpg" width="624" height="126">
შერჩევა ანგარიშის გადამოწმების სტატუსით.
https://pandia.ru/text/78/113/images/image093_0.jpg" width="15" height="15 src=">
https://pandia.ru/text/78/113/images/image122.jpg" width="623" height="146">
აირჩიეთ თქვენთვის სასურველი სტატუსი და პროგრამა აჩვენებს ამ სტატუსის მქონე ანგარიშების ჩამონათვალს.
დამატებითი არჩევანი.
https://pandia.ru/text/78/113/images/image124.jpg" width="113 height=19" height="19">
https://pandia.ru/text/78/113/images/image125_1.gif" alt="ოვალური ლიდერი: 3" width="99" height="79">.gif" alt="ოვალური ლიდერი: 1" width="56 height=61" height="61">!}
შედარების ტიპის შესარჩევად დააჭირეთ ღილაკს LMB და აირჩიეთ შედარების საჭირო ტიპი. მაგალითად, გიაგინსკის რაიონის ყველა ორგანიზაციის მოხსენების ჩამონათვალთან მუშაობისთვის, მიუთითეთ შედარების ტიპი "ჯგუფში".

იპოვეთ "გიაგინსკის ოლქი" ჯგუფი ორგანიზაციული ერთეულების სიაში და ორჯერ დააწკაპუნეთ LMB.

თუ თქვენ შეარჩიეთ შედარების ტიპი „სიაში“ (იხ. 1), პროგრამა გამოჩნდება ფანჯარა, რომელშიც უნდა აირჩიოთ თქვენთვის საჭირო ორგანიზაციები (იხ. 2).


 საჭირო ორგანიზაციების დასამატებლად დააჭირეთ ღილაკს (იხ. 3), შემდეგ დააჭირეთ ღილაკს და აირჩიეთ თქვენთვის სასურველი ობიექტი.
საჭირო ორგანიზაციების დასამატებლად დააჭირეთ ღილაკს (იხ. 3), შემდეგ დააჭირეთ ღილაკს და აირჩიეთ თქვენთვის სასურველი ობიექტი.

თუ აირჩიე შერჩევა ფორმის მიხედვით,
· შერჩეული შერჩევის ცხრილს დაამატეთ ველი „ფორმა“;
· აირჩიეთ საჭირო მნიშვნელობა.
თუ აირჩიე შერჩევა საქმიანობის ტიპის მიხედვით,მაშინ თქვენ უნდა შეასრულოთ მსგავსი ქმედებები:
· შერჩეული შერჩევის ცხრილში დაამატეთ ველი „აქტივობის ტიპი“;
· შეარჩიეთ შედარების საჭირო ტიპი;
· აირჩიეთ საჭირო მნიშვნელობა
"ღირებულების" ველში პირდაპირ უნდა შეიყვანოთ ორგანიზაციის საქმიანობის ტიპი ან მისი SN (იხ. ცხრილი ქვემოთ).
სახელი | ||
სოფლის მეურნეობა | ||
მრეწველობა | ||
სამომხმარებლო კოოპერატივები | ||
სერვისი | ||
საკრედიტო კოოპერატივები |
შერჩევის გაუქმება.
არჩევანის გასაუქმებლად საჭიროა:
· https://pandia.ru/text/78/113/images/image150_0.gif" width="151" height="92">.gif" width="278" height="111">.jpg" სიგანე ="15" height="18">, რომელიც მდებარეობს თითოეული შერჩევის ველის ბოლოს.
(ამის შემდეგ, თითოეული შერჩევის ველი ცარიელი უნდა იყოს)
· გააუქმეთ დამატებითი არჩევანი. ამისათვის დააჭირეთ ღილაკს ![]() (იხილეთ 1)
(იხილეთ 1)
ფანჯარაში, რომელიც იხსნება, მოხსენით ველების მონიშვნა არჩეული შერჩევის ცხრილში (იხ. 2) ან წაშალეთ ეს ველები. წასაშლელად აირჩიეთ ისინი კლავიატურაზე „Shift“-ზე დაჭერით და თითოეულ მათგანზე დაწკაპუნებით. შემდეგ დააჭირეთ ღილაკს "DEL" თქვენს კლავიატურაზე და ისინი წაიშლება.
https://pandia.ru/text/78/113/images/image164_0.gif" alt="ოვალური ლიდერი: 1" width="72" height="55 src=">!} 
ყურადღება! დარწმუნდით, რომ გადმოწერილი ფაილი არ შეიცავს ორგანიზაციებს სხვადასხვა აგროინდუსტრიული კომპლექსის მართვის ორგანოებით, რომლებშიც ისინი განლაგებულია.
აირჩიეთ 3 რეჟიმიდან:
1) თუ გჭირდებათ არსებული ანგარიშის შექმნა ან გადაწერა და ასევე, საჭიროების შემთხვევაში, ორგანიზაციის შექმნა, აირჩიეთ „ჩატვირთეთ ანგარიშები ჩვეულებრივად“.
2) თუ საჭიროა არსებული ორგანიზაციისთვის არსებული ანგარიშის შექმნა ან გადაწერა, აირჩიეთ „ორგანიზაციების მიერ მოხსენების ჩამოტვირთვა“.
3) თუ თქვენ გჭირდებათ მხოლოდ ორგანიზაციების სიის ჩამოტვირთვა, აირჩიეთ „ჩამოტვირთეთ დაქვემდებარებული ორგანიზაციების სია“.
თუ არჩეული გაქვთ რეჟიმი 1) ან 3), უნდა მიუთითოთ APK კონტროლი..gif" alt="Oval ლიდერი: 1" width="71" height="56 src=">Укажите файлы с отчётами для загрузки. Для этого нажмите «Добавить файл». !} 
აირჩიეთ ერთი ან მეტი ფაილი, შემდეგ დააჭირეთ "გახსნას" (იხ. 1). ატვირთული ორგანიზაციები უნდა შეესაბამებოდეს შერჩეულ სოფლის მეურნეობის მართვის ორგანოს.


https://pandia.ru/text/78/113/images/image173.jpg" width="470" height="476 src=">
ჩამოტვირთვის შედეგების საფუძველზე, პროგრამა აჩვენებს ინფორმაციას გადმოწერილი ანგარიშების შესახებ.
შენიშვნა 1. ხელახლა ჩამოტვირთვისას სისტემაში არსებული ანგარიშები იცვლება.
6. ანგარიშების შემოწმება.
 თქვენი მოხსენების შესამოწმებლად, დააწკაპუნეთ "შემოწმება"
თქვენი მოხსენების შესამოწმებლად, დააწკაპუნეთ "შემოწმება"

ფანჯარაში, რომელიც გამოჩნდება:

მიუთითეთ სკანირების რეჟიმი:
1. თუ თქვენ გჭირდებათ დაქვემდებარებული ორგანიზაციების შემოწმება, ანუ კონკრეტულ მმართველ ორგანოსთან უშუალოდ დაკავშირებული ორგანიზაციების ანგარიშგება და ქვედა ორგანოდან გადაცემული კონსოლიდირებული ანგარიშგება, აირჩიეთ პუნქტი „დაქვემდებარებული ორგანიზაციების შემოწმება“.
2. თუ საჭიროა აგროინდუსტრიული კომპლექსის მმართველი ორგანოს ანგარიშების შემოწმება, ანუ ამ ორგანოს ყველა კონსოლიდირებული ანგარიშის შემოწმება, აირჩიეთ პუნქტი „აგროსამრეწველო კომპლექსის მმართველი ორგანოს ანგარიშების შემოწმება“.
3. თუ თქვენ გჭირდებათ შემთხვევითი შემოწმების ჩატარება, ანუ ორგანიზაციის ან საქმიანობის ტიპის მიხედვით, აირჩიეთ პუნქტი „შემთხვევითი შემოწმება“.
თუ არჩეული გაქვთ რეჟიმი 1 ან 2, აირჩიეთ სასოფლო-სამეურნეო კომპლექსის მმართველი ორგანო დაწკაპუნებით და სიიდან საჭირო ორგანიზაციის არჩევით.
თუ აირჩიეთ რეჟიმი 3, მიუთითეთ ან ორგანიზაციების სია ან აქტივობების სია ანგარიშების ასარჩევად. ამისათვის დააჭირეთ ღილაკს, ფანჯარა გაიხსნება ღილაკით "დამატება". შეგიძლიათ დაამატოთ მრავალი მნიშვნელობა (იხ. 1)..gif" alt="Oval leader: 2" width="45" height="84 src=">.jpg" width="422" height="200">!}
Jpg" width="18" height="16 src=">.
https://pandia.ru/text/78/113/images/image182.jpg" width="613" height="217 src=">
აირჩიეთ ინდიკატორის კოორდინაციის სქემა დაწკაპუნებით.
არჩევისას გაითვალისწინეთ, რომ თქვენ უნდა მიუთითოთ შერიგების სქემა, რომელიც მოქმედებს თქვენ მიერ არჩეული პერიოდისთვის.
თუ გსურთ, რომ სკანირების შემდეგ გამოჩნდეს მხოლოდ ანგარიშები, რომლებშიც ნაპოვნი იქნა შეცდომები, მონიშნეთ ველი შესაბამისი წარწერის მარჯვნივ (იხ. 1).
https://pandia.ru/text/78/113/images/image184.jpg" width="568" height="203">
დააჭირეთ ღილაკს "სკანირების დაწყება".


https://pandia.ru/text/78/113/images/image188.jpg" width="574 height=321" height="321">
შენიშვნა 1.ანგარიშების შემოწმებისას, ანგარიშის შემოწმების სტატუსი ასევე ავტომატურად დგინდება ("შეცდომები არ არის" ან "შეცდომებია").
7. ანგარიშების მიღება რეზიუმეში შესატანად.
აგროინდუსტრიული კომპლექსის მართვის ორგანოს შემაჯამებელი ანგარიშები მოიცავს მხოლოდ ანგარიშებს იმ ორგანიზაციებისთვის, რომლებსაც აქვთ ეს აგროინდუსტრიული მართვის ორგანო მითითებული ბარათებში.
ამიტომ, ანგარიშების შევსებისა და შემოწმების შემდეგ, თქვენ უნდა მიიღოთ ისინი. ეს შეიძლება გაკეთდეს თითოეული ანგარიშისთვის ცალ-ცალკე (იხ. სექცია 2) ან ერთობლივად რამდენიმე მოხსენებისთვის:
Ნაბიჯი 1.
ანგარიშისთვის მიღების სტატუსის მინიჭებისთვის, დააწკაპუნეთ მაუსის მარცხენა ღილაკით „მიღება“ ღილაკზე, რომელიც მდებარეობს პროგრამის მთავარ მენიუში (იხ. 1 ნახ. 1-ში).
https://pandia.ru/text/78/113/images/image189.gif" alt="ოვალური ლიდერი: 1" width="115" height="70">!}  ბრინჯი. 1.
ბრინჯი. 1.
ნაბიჯი 2.
თუ აირჩევთ ანგარიშების მიღების მეთოდს „დაქვემდებარებული ორგანიზაციებიდან ანგარიშების მიღება“ ან „აგროინდუსტრიული კომპლექსის მმართველი ორგანოს კოდების მიღება“, გააგრძელეთ შესაბამისად. ნაბიჯები No. ა.
თუ თქვენ აირჩევთ მორგებული მორგებული ანგარიშის მიღებას, გააგრძელეთ მითითებების შესაბამისად. ნაბიჯები არა. ბ.
ნაბიჯი 3. ა.
ფანჯარაში, რომელიც იხსნება, აირჩიეთ მეთოდი, რომელიც გჭირდებათ ანგარიშის მისაღებად.
Მაგალითად:
1. აირჩიეთ ანგარიშის „დაქვემდებარებული ორგანიზაციების ანგარიშის მიღება“ ან „კოდების მიღება აგროინდუსტრიული კომპლექსის მართვის ორგანოსთვის“ მიღების მეთოდი (იხ. 1 ნახ. 2).
https://pandia.ru/text/78/113/images/image192.jpg" width="511 height=432" height="432">
ნაბიჯი 4. ა.აგროინდუსტრიული კომპლექსის მმართველ ორგანოზე დაქვემდებარებული ორგანიზაციების ანგარიშის და კოდების მიღება.
დააკონკრეტეთ აგროინდუსტრიული კომპლექსის მმართველი ორგანო. ამისათვის ველში „ორგანიზაცია“ დააწკაპუნეთ ღილაკზე მარცხნივ (იხ. 1 ნახ. 3-ზე).
https://pandia.ru/text/78/113/images/image195.gif" width="19"> 
ნაბიჯი 5. ა.აგროინდუსტრიული კომპლექსის მმართველ ორგანოზე დაქვემდებარებული ორგანიზაციების ანგარიშის და კოდების მიღება.
ფანჯარაში, რომელიც იხსნება, აირჩიეთ ორგანიზაცია ან ორგანიზაციათა ჯგუფი.
სასურველი ორგანიზაციის ან ჯგუფის მოსაძებნად გამოიყენეთ:
· „+“ ხატულა ჯგუფის კოდის გვერდით ჯგუფის გასაფართოებლად (იხ. 1);
· „-“ ხატულა ჯგუფის კოდის გვერდით ჯგუფის დასაშლელად (იხ. 2);
· გადახვევის ზოლი სიაში გადასაადგილებლად (იხ. 3).
https://pandia.ru/text/78/113/images/image198.gif" alt="ოვალური ლიდერი: 1" width="79" height="79">!} 
ნაბიჯი 6. ა.აგროინდუსტრიული კომპლექსის მმართველ ორგანოზე დაქვემდებარებული ორგანიზაციების ანგარიშის და კოდების მიღება.
აირჩიეთ თქვენთვის საჭირო პერიოდი..gif" alt="Oval leader: 2" width="100" height="69 src=">!} 
ბრინჯი. 5.
ნაბიჯი 7. ა.აგროინდუსტრიული კომპლექსის მმართველ ორგანოზე დაქვემდებარებული ორგანიზაციების ანგარიშის და კოდების მიღება.
ფანჯარაში, რომელიც იხსნება, აირჩიეთ საანგარიშო პერიოდი.
სასურველი პერიოდის შესარჩევად გამოიყენეთ:
ღილაკი (იხ. 1)
· გადახვევის ზოლი სიაში გადასაადგილებლად (იხ. 2)
https://pandia.ru/text/78/113/images/image206.gif" alt="ოვალური ლიდერი: 1" width="79" height="79">!} 
ნაბიჯი 8. ა.აგროინდუსტრიული კომპლექსის მმართველ ორგანოზე დაქვემდებარებული ორგანიზაციების ანგარიშის და კოდების მიღება.
დააწკაპუნეთ ღილაკზე და პროგრამა აჩვენებს ანგარიშების ჩამონათვალს, რომლებიც აკმაყოფილებს არჩეულ მოთხოვნებს:
https://pandia.ru/text/78/113/images/image210.jpg" width="405 height=331" height="331">
ბრინჯი. 7. გამოიყენეთ გადახვევის ზოლი სასურველი ანგარიშის მოსაძებნად (იხ. 1)
ნაბიჯი 9. ა.აგროინდუსტრიული კომპლექსის მმართველ ორგანოზე დაქვემდებარებული ორგანიზაციების ანგარიშის და კოდების მიღება.
აირჩიეთ ანგარიშები, რომლებისთვისაც გსურთ შეცვალოთ მიღების სტატუსი. ამისათვის დააწკაპუნეთ მაუსის მარცხენა ღილაკით ანგარიშის ხაზზე "სტატუსის შეცვლა" სვეტში:

თქვენ ასევე შეგიძლიათ დააყენოთ ან წაშალოთ ცვლილების დროშა სიაში ყველა მოხსენებისთვის (ღილაკების „მონიშვნა“, „გაუქმება“:


სტატუსის შესაცვლელად საჭირო მოხსენებების მონიშვნით, შეგიძლიათ:
· ანგარიშების მიღება მონიშნული ღილაკის მიღებაზე დაჭერით:
https://pandia.ru/text/78/113/images/image215.jpg" width="623" height="197">
შენიშვნა 1მოხსენებების მიღებისას გამოჩნდება შემდეგი შეტყობინება:

ეს ნიშნავს, რომ ანგარიშის მიღებასთან ერთად, თქვენ ადასტურებთ, რომ კონტრაქტორმა ყველა საჭირო მონაცემი შეიტანა ანგარიშებში და მასთან მუშაობა დასრულებულია. თუ თანახმა ხართ, დააწკაპუნეთ „დიახ“, წინააღმდეგ შემთხვევაში „არა“ და შეამოწმეთ შედის თუ არა ყველა მონაცემი ანგარიშებში.
ნაბიჯი 3. ბ."მორგებული პარამეტრი"

როდესაც ირჩევთ მოხსენების მიღების რეჟიმს „მორგებული მორგება“, შეგიძლიათ გაფილტროთ ანგარიშები:
· ორგანიზაციების სია
· აქტივობების ჩამონათვალი
· ფორმების სია
ამავდროულად, თუ თქვენ მიუთითეთ არჩევანი ორგანიზაციის მიერ, მაშინ არჩევანი საქმიანობის ტიპის მიხედვით არ შეიძლება დაზუსტდეს და პირიქით.
არჩევანის აღსანიშნავად დააჭირეთ ღილაკს https://pandia.ru/text/78/113/images/image218.jpg" width="74" height="25 id=">, შემდეგ დააჭირეთ ღილაკს (იხ. 1 ნახ. 9) და აირჩიეთ საჭირო ელემენტები.
https://pandia.ru/text/78/113/images/image220.gif" width="74"> 
8. სარდაფების გაანგარიშება.
როდესაც შემაჯამებელი ანგარიში ხელახლა გამოითვლება, ის მთლიანად ივსება, ასე რომ, თუ შეჯამებაში ხელით შეიტანეთ ცვლილებები, ისინი განადგურებულია.
თუ შემაჯამებელ ანგარიშში შემავალი ორგანიზაციების ანგარიშები იცვლება, აუცილებელია მისი ხელახალი გამოთვლა ისე, რომ ორგანიზაციის მონაცემების ცვლილება აისახოს შემაჯამებელ ანგარიშში.
Ნაბიჯი 1.
შემაჯამებელი ანგარიშების გამოსათვლელად, დააწკაპუნეთ მაუსის მარცხენა ღილაკით ღილაკზე „გამოთვალეთ შეჯამებები“, რომელიც მდებარეობს პროგრამის მთავარ მენიუში (იხ. 1 ნახ. 1-ში).
https://pandia.ru/text/78/113/images/image223.gif" width="149"> 
ნაბიჯი 2.
სარდაფების გამოსათვლელად უნდა მიუთითოთ „აგროინდუსტრიული კომპლექსის მმართველი ორგანო“ და „პერიოდი“
https://pandia.ru/text/78/113/images/image226.gif" width="120"> 
ნაბიჯი 3.
შენიშვნა 1.
აგროინდუსტრიული კომპლექსის მართვის ორგანოს შემაჯამებელი ანგარიშები მოიცავს მხოლოდ ანგარიშებს იმ ორგანიზაციებისთვის, რომლებსაც აქვთ ეს აგროინდუსტრიული მართვის ორგანო მითითებული ბარათებში (იხ. 1 სურ. 3).
https://pandia.ru/text/78/113/images/image229.jpg" width="488 height=252" height="252">
ამიტომ, ანგარიშების შევსებისა და შემოწმების შემდეგ, თქვენ უნდა მიიღოთ ისინი. ეს შეიძლება გაკეთდეს თითოეული ანგარიშისთვის ცალ-ცალკე (იხ. ნაწილი 2) ან ერთობლივად რამდენიმე მოხსენებისთვის (იხ. ნაწილი 4).
შენიშვნა 2
თუ ორგანიზაცია, რომლისთვისაც გამოითვლება რეზიუმე, მიუთითებს საქმიანობის ტიპზე, მაშინ ეს შეჯამება შეიცავს მონაცემებს იგივე ტიპის საქმიანობის მქონე ორგანიზაციებზე, როგორც შეჯამება.
თუ აქტივობის ტიპი არ არის მითითებული, მაშინ კოლექციაში ჩაირთვება მონაცემთა კოლექციიდან, რომელიც მიუთითებს საქმიანობის ტიპზე.
9. რეგისტრაცია და ანგარიში.
ანგარიშების რეესტრი განკუთვნილია დაქვემდებარებული ორგანიზაციებისთვის ანგარიშების შეგროვებისა და შედგენის პროცესის გასაანალიზებლად.
პროგრამის მთავარ მენიუში დააწკაპუნეთ ღილაკზე მარცხნივ (ნახ. 1), შემდეგ აირჩიეთ „ანგარიშის რეგისტრაცია“
https://pandia.ru/text/78/113/images/image232.jpg" width="624" height="278">
მიუთითეთ რეესტრის ჩვენების რეჟიმი.
თუ აირჩევთ „რეგისტრაცია დაქვემდებარებული ორგანიზაციების მიერ“, შემდეგ მიჰყევით ნაბიჯებს No. ა.
თუ აირჩევთ "საბაჟო რეესტრს", შემდეგ მიჰყევით ნაბიჯებს No. ბ.
მაგალითად, აირჩიეთ რეესტრის შერჩევის რეჟიმი „რეგისტრაცია დაქვემდებარებული ორგანიზაციების მიერ“ (იხ. 1, სურ. 2).
https://pandia.ru/text/78/113/images/image234.jpg" width="402 height=444" height="444">
მიუთითეთ APK კონტროლი..gif" alt="ოვალური ლიდერი: 1" width="86" height="66 src=">!} 
ფანჯარაში, რომელიც იხსნება, აირჩიეთ ორგანიზაცია ან ორგანიზაციათა ჯგუფი.
სასურველი ორგანიზაციის ან ჯგუფის მოსაძებნად გამოიყენეთ:
· „+“ ხატულა ჯგუფის კოდის გვერდით ჯგუფის გასაფართოებლად (იხ. 1);
· „-“ ხატულა ჯგუფის კოდის გვერდით ჯგუფის დასაშლელად (იხ. 2);
· გადახვევის ზოლი სიაში გადასაადგილებლად (იხ. 3).
https://pandia.ru/text/78/113/images/image239.gif" alt="ოვალური ლიდერი: 2" width="79" height="79">!} 
არჩევანის გასაკეთებლად ორჯერ დააწკაპუნეთ ორგანიზაციის ან ორგანიზაციათა ჯგუფის სახელზე.
აირჩიეთ თქვენთვის საჭირო პერიოდი..gif" alt="Oval leader: 1" width="86" height="66 src=">!} 
ფანჯარაში, რომელიც იხსნება, აირჩიეთ საანგარიშო პერიოდი.
სასურველი პერიოდის შესარჩევად გამოიყენეთ:
ღილაკი (იხ. 1)
· გადახვევის ზოლი სიაში გადასაადგილებლად (იხ. 2)
არჩევანის გასაკეთებლად ორჯერ დააწკაპუნეთ სასურველ პერიოდზე (ნახ. 6).

აირჩიეთ რეესტრის დაჯგუფება.
Შენ შეგიძლია აირჩიო:
· დაჯგუფება ფორმების მიხედვით;
· ჯგუფი ორგანიზაციების მიხედვით.
ამისათვის მონიშნეთ შერჩეული ტიპის დაჯგუფების შესაბამისი ველი. ეს მოქმედება ხორციელდება მაუსის მარცხენა ღილაკზე დაჭერით, მაგალითად: (იხ. 1. სურ. 7).
https://pandia.ru/text/78/113/images/image245.jpg" width="371 height=410" height="410"> სურ. 7.
დააწკაპუნეთ ღილაკზე და პროგრამა აჩვენებს ანგარიშებს, რომლებიც აკმაყოფილებენ მითითებულ პარამეტრებს და ანგარიშებს, რომლებიც არ აკმაყოფილებენ მითითებულ შერჩევის პირობებს (ნახ. 8).
https://pandia.ru/text/78/113/images/image248.jpg" width="604" height="532 src=">სურ. 8.
მაგალითად, აირჩიეთ რეესტრის შერჩევის რეჟიმი „საბაჟო რეესტრი“ (იხ. 1, სურ. 9).

მიაწოდეთ ორგანიზაციების სია ან ორგანიზაციების საქმიანობის სახეები, ფორმები.
ᲨᲔᲜᲘᲨᲕᲜᲐ: თუ თქვენ მიუთითეთ არჩევანი ორგანიზაციის მიხედვით, მაშინ არჩევანი საქმიანობის ტიპის მიხედვით ვერ იქნება მითითებული. შესაბამისად, თუ თქვენ მიუთითეთ არჩევანი აქტივობის ტიპის მიხედვით, მაშინ ვერ დააკონკრეტებთ შერჩევას ორგანიზაციის მიხედვით.
ორგანიზაციის მიხედვით შერჩევის დასაზუსტებლად, დააწკაპუნეთ ღილაკზე მარცხენა ღილაკით (იხ. 1 ნახ. 10-ში).
https://pandia.ru/text/78/113/images/image252.gif" width="22"> 
გამოსულ ფანჯარაში დააწკაპუნეთ ღილაკზე .jpg" width="15" height="18 src="> (იხ. 1 ნახ. 11-ში).
https://pandia.ru/text/78/113/images/image220.gif" width="74"> 
გამოსულ ფანჯარაში აირჩიეთ თქვენთვის სასურველი ორგანიზაციული ერთეული (სურ. 10).
სასურველი ორგანიზაციის ან ჯგუფის მოსაძებნად გამოიყენეთ:
ღილაკი (იხ. 1)
· „+“ ხატულა ჯგუფის კოდის გვერდით ჯგუფის გასაფართოებლად (იხ. 2);
· „-“ ხატულა ჯგუფის კოდის გვერდით ჯგუფის დასაშლელად (იხ. 3);
· გადახვევის ზოლი სიაში გადასაადგილებლად (იხ. 4).
https://pandia.ru/text/78/113/images/image255.gif" alt="ოვალური ლიდერი: 3" width="79" height="79">!} 
დააჭირეთ ღილაკს (სურ. 13).
https://pandia.ru/text/78/113/images/image261.jpg" width="420" height="204">
არჩევანის დასაყენებლად აქტივობის ტიპის მიხედვით დააწკაპუნეთ ღილაკზე (იხ. 1 ნახ. 14-ზე).
https://pandia.ru/text/78/113/images/image251.gif" alt="ოვალური ლიდერი: 1" width="72" height="72">!} 
გამოსულ ფანჯარაში დააწკაპუნეთ ღილაკზე .jpg" width="15" height="18 src="> (იხ. 1 ნახ. 15-ში).
https://pandia.ru/text/78/113/images/image220.gif" width="74"> 
ფანჯარაში, რომელიც იხსნება, აირჩიეთ თქვენთვის სასურველი აქტივობის ტიპი. ამისათვის ორჯერ დააწკაპუნეთ მასზე მაუსის მარცხენა ღილაკით.

დააჭირეთ ღილაკს https://pandia.ru/text/78/113/images/image264.gif" width="62" height="5 src=">.jpg" width="15 height=18" height=" 18 "> (იხ. 1 ნახ. 18-ში).
https://pandia.ru/text/78/113/images/image252.gif" width="22">  ბრინჯი. 18.
ბრინჯი. 18.
გამოსულ ფანჯარაში დააწკაპუნეთ ღილაკზე .jpg" width="15" height="18 src="> (იხ. 1 ნახ. 19-ში).
https://pandia.ru/text/78/113/images/image220.gif" width="74"> 
მაუსის მარცხენა ღილაკით ორჯერ დაწკაპუნებით აირჩიეთ თქვენთვის საჭირო ანგარიშის ფორმა (სურ. 18).

დააჭირეთ ღილაკს https://pandia.ru/text/78/113/images/image269.gif" width="55" height="5 src=">.gif" alt="ოვალური ლიდერი: 1" width="80" height="79 src=">!} 
დააჭირეთ ღილაკს https://pandia.ru/text/78/113/images/image273.gif" width="117" height="5 src=">.jpg" width="103" height="25 src= " > (სურათი 1), შემდეგ აირჩიეთ "ბეჭდვა"
https://pandia.ru/text/78/113/images/image232.jpg" width="624" height="278 src=">
ფანჯარაში, რომელიც იხსნება, აირჩიეთ ბეჭდვის რეჟიმი.
თუ არჩეული გაქვთ ბეჭდვის რეჟიმი:
· „დაქვემდებარებული ორგანიზაციების ანგარიშების დაბეჭდვა“ ან „აგროინდუსტრიული კომპლექსის მმართველი ორგანოს შესახებ ანგარიშების დაბეჭდვა“შემდეგ მიჰყევით ინსტრუქციებს, რომლებიც მოცემულია ნაბიჯებში No. ა.
· რა მოხდება, თუ "მორგებული მოხსენებების დაბეჭდვა", შემდეგ მიჰყევით ინსტრუქციებს, რომლებიც მოცემულია ნაბიჯებში No. ბ.
მაგალითად, აირჩიეთ პუნქტი „დაქვემდებარებული ორგანიზაციების ანგარიშების ამობეჭდვა“ (იხ. 1 ნახ. 2-ში).
https://pandia.ru/text/78/113/images/image276.jpg" width="463 height=352" height="352">
ფანჯარაში, რომელიც იხსნება, აირჩიეთ ორგანიზაცია ან ორგანიზაციათა ჯგუფი.
სასურველი ორგანიზაციის ან ჯგუფის მოსაძებნად გამოიყენეთ:
· „+“ ხატულა ჯგუფის კოდის გვერდით ჯგუფის გასაფართოებლად (იხ. 1);
· „-“ ხატულა ჯგუფის კოდის გვერდით ჯგუფის დასაშლელად (იხ. 2);
· გადახვევის ზოლი სიაში გადასაადგილებლად (იხ. 3).
https://pandia.ru/text/78/113/images/image198.gif" alt="ოვალური ლიდერი: 1" width="79" height="79">!} 
არჩევანის გასაკეთებლად ორჯერ დააწკაპუნეთ მაუსის მარცხენა ღილაკით ორგანიზაციის ან ორგანიზაციების ჯგუფის სახელზე.
აირჩიეთ თქვენთვის საჭირო პერიოდი..gif" alt="Oval leader: 1" width="83" height="63 src=">!} 
ფანჯარაში, რომელიც იხსნება, აირჩიეთ საანგარიშო პერიოდი.
სასურველი პერიოდის შესარჩევად გამოიყენეთ:
ღილაკი (იხ. 1)
· გადახვევის ზოლი სიაში გადასაადგილებლად (იხ. 2)
არჩევანის გასაკეთებლად ორჯერ დააწკაპუნეთ სასურველ პერიოდზე (ნახ. 6).
https://pandia.ru/text/78/113/images/image206.gif" alt="ოვალური ლიდერი: 1" width="79" height="79">.jpg" width="138" height="24 src="> (см.1), и программы выведет список отчетов, отвечающих заданным отборам (рис. 7):!}
პროგრამა 1C: საწარმო 8. AIC ანგარიშგება. ძირითადი ვერსიაგანკუთვნილია აგროინდუსტრიული კომპლექსის ინსპექტირების ორგანოებისთვის ანგარიშების მოსამზადებლად. ყველაზე მოსახერხებელი და ფუნქციონალური პროდუქტი იქნება აგროინდუსტრიული კომპლექსის იმ კომპანიებისთვის, რომლებიც არ იყენებენ ისეთი ინდუსტრიული გადაწყვეტილებებს 1C-დან აღრიცხვისთვის, როგორიცაა:
- "1C:ERP აგროინდუსტრიული კომპლექსი",
- "1C:ERP Poultry Enterprise Management 2",
- "1C: სასოფლო-სამეურნეო საწარმოების მენეჯმენტი",
- "1C: მეფრინველეობის მენეჯმენტი",
- "1C: აგრარული საწარმოს ინტეგრირებული აღრიცხვა",
- "1C: სასოფლო-სამეურნეო საწარმოს აღრიცხვა",
- "1C: მეფრინველეობის ფერმის აღრიცხვა",
- "1C: ლიფტისა და საკვების ქარხნის აღრიცხვა."
გადაწყვეტის შესაძლებლობები 1C: AIC მოხსენება. ძირითადი ვერსია
- შეავსეთ რუსეთის ფედერაციის სოფლის მეურნეობის სამინისტროს მიერ დამტკიცებული ანგარიშგების ფორმები აგრო-სამრეწველო კომპლექსში სასაქონლო მწარმოებლების ფინანსური და ეკონომიკური მდგომარეობის შესახებ;
- შეამოწმეთ ანგარიშების შევსების სისწორე რუსეთის ფედერაციის სოფლის მეურნეობის სამინისტროს მეთოდოლოგიის შესაბამისად
- ატვირთეთ ანგარიშები ელექტრონულ ფორმატში აგროინდუსტრიული კომპლექსის უფლებამოსილ რეგიონულ (მუნიციპალურ) მართვის ორგანოში წარსადგენად.
პროგრამული პროდუქტი "1C: Enterprise 8. AIC ანგარიში. ძირითადი ვერსია" განკუთვნილია მხოლოდ მოხსენებისთვის ერთი ორგანიზაციისთვის.
ფორმების ნაკრები შეირჩევა „ორგანიზაციული და სამართლებრივი ფორმის“ (OLF) და „საქმიანობის ძირითადი ტიპის“ არჩევანის მიხედვით.
რუსეთის სოფლის მეურნეობის სამინისტროს მიერ დამტკიცებული რეგულირებადი და სპეციალიზებული ანგარიშგების ფორმები, რომელთა ფორმირება და ჩამოტვირთვა შესაძლებელია გადაწყვეტილების "1C: AIC Reporting. ძირითადი ვერსია" გამოყენებით:
- ფორმა 1. ბალანსი;
- ფორმა 2. ფინანსური შედეგების ანგარიშგება;
- ფორმა 3. განცხადება კაპიტალის ცვლილების შესახებ;
- ფორმა 4. ფულადი სახსრების მოძრაობის ამონაწერი;
- ფორმა 5. ახსნა-განმარტებები ბალანსისა და მოგების შესახებ;
- ფორმა 5-APK. ანგარიში ორგანიზაციის თანამშრომელთა რაოდენობისა და ხელფასის შესახებ;
- ფორმა 6-APK. აგროინდუსტრიული კომპლექსის ორგანიზაციების დარგის საქმიანობის მაჩვენებლების ანგარიში;
- ფორმა 7-APK. სურსათისა და გადამამუშავებელი მრეწველობის ორგანიზაციების ფინანსური და ეკონომიკური საქმიანობის მოსალოდნელი შედეგების ანგარიში;
- ფორმა 8-APK. ძირითადი წარმოების ხარჯების ანგარიში;
- ფორმა 9-APK. ინფორმაცია მოსავლის პროდუქტების წარმოების, ხარჯების, ღირებულებისა და რეალიზაციის შესახებ;
- ფორმა 10-APK. ანგარიში მიზნობრივი დაფინანსების შესახებ;
- ფორმა 13-APK. მეცხოველეობის პროდუქტების წარმოების, ღირებულებისა და რეალიზაციის ანგარიში;
- ფორმა 14-APK. სასოფლო-სამეურნეო ნედლეულისგან დამზადებული პირველადი და სამრეწველო გადამუშავებული პროდუქციის წარმოების, ხარჯების, ღირებულებისა და რეალიზაციის ანგარიში;
- ფორმა 15-APK. ცხოველთა ყოფნის ანგარიში;
- ფორმა 16-APK. პროდუქტის ბალანსი;
- ფორმა 17-APK. სოფლის მეურნეობის ტექნოლოგიებისა და ენერგეტიკის ანგარიში;
- ფორმა 1-IP. ინფორმაცია ინდივიდუალური მეწარმეების საწარმოო საქმიანობის შესახებ;
- ფორმა 1-KFH. ინფორმაცია გლეხური (ფერმის) მეურნეობების საწარმოო საქმიანობის შესახებ;
- ფორმა 2-KFH. ინფორმაცია გლეხის (ფერმის) მეურნეობებში რესურსების ხელმისაწვდომობის შესახებ;
- ფორმა 1-SPR. ინფორმაცია სასოფლო-სამეურნეო სამომხმარებლო კოოპერატივების მიერ მომსახურების გაწევის შესახებ (გარდა კრედიტისა);
- ფორმა 1-SPRC. ინფორმაცია სასოფლო-სამეურნეო სამომხმარებლო საკრედიტო კოოპერატივების საქმიანობის შედეგების შესახებ.
ინსტალაციის პროცედურა:
ინფორმაცია მონაცემთა ბაზის განახლების შესახებ
ჩამოტვირთული არქივის გახსნა
1) ყურადღება! განახლების ინსტალაციამდე არ დაგავიწყდეთ მონაცემთა ბაზის არქივის ასლის გაკეთება (კონფიგურატორი - ადმინისტრაცია - ინფობაზის განტვირთვა).
2) განაახლეთ კონფიგურაცია (გაუშვით პროგრამა Configurator - Configuration - Support - Update Configuration Mode)
3) გადადით პროგრამაში "დირექტორიები და პარამეტრები" ჩანართზე, აირჩიეთ "მოდელის განახლების ჩამოტვირთვა MSKh-დან"
4) ფანჯარაში, რომელიც იხსნება, აირჩიეთ და დააინსტალირეთ ანგარიშგების ფორმების განახლება (მაგალითად 1q02)
ყურადღება! განახლებების ჩამოსატვირთად გამოიყენეთ ბმული "ცნობები და პარამეტრები" ჩანართზე - ჩამოტვირთეთ მოდელი... (არა მეშვეობით - ფაილი - გახსნა)
ყურადღება! თუ პროგრამა გკითხავთ გადართვის შესახებ ახალი ბაზა, შემდეგ მონაცემთა ბაზის გადატანის შემდეგ თქვენ უნდა გააკეთოთ შემდეგი:
1) ჩანართზე "დირექტორიები და პარამეტრები" აირჩიეთ პუნქტი - "ორგანიზაციების საწყისი დეტალების გადაცემა" - მიუთითეთ დირექტორია თქვენი ტერიტორიის კოდით, დააჭირეთ ღილაკს "დაწერეთ საწყისი დეტალები"
2) იმავე ჩანართზე აირჩიეთ მენიუს პუნქტი - „არეალის კოდის შეცვლა“ - დაადასტურეთ თქვენი კოდი ღილაკზე „კოდის დაყენების“ დაჭერით.
ამ ოპერაციების შემდეგ სარდაფის გამოთვლა გაგრძელდება სარდაფის ფორმების შექმნის შეცდომის გარეშე.
გავრცელებული შეცდომები
პრობლემა: თაღოვანი ფორმები არ იქმნება
გამოსავალი:
პრობლემა: ახალ მონაცემთა ბაზაზე გადასვლა მონაცემთა ბაზის ზომის გადაჭარბების გამო
გამოსავალი:
1) გაუშვით 1C, გადადით "დირექტორიები და პარამეტრები" ჩანართზე
2) დააწკაპუნეთ ღილაკზე „არეალის კოდის შეცვლა“ - ფანჯარაში, რომელიც იხსნება, დაადასტურეთ თქვენი ტერიტორიის კოდი და დააჭირეთ ღილაკს „კოდის დაყენება“
3) დააწკაპუნეთ ღილაკზე "ორგანიზაციების საწყისი დეტალების გადაცემა" - ფანჯარაში, რომელიც იხსნება, აირჩიეთ საქაღალდე თქვენი ტერიტორიის კოდით და დააჭირეთ ღილაკს "ჩაწერეთ საწყისი დეტალები"
4) დააჭირეთ ღილაკს "OKVED საცნობარო წიგნების შევსება"
5) დააჭირეთ ღილაკს "შექმენით კონსოლიდირებული ორგანიზაციები".
6) დააჭირეთ ღილაკს "მოდელის განახლების ჩამოტვირთვა სოფლის მეურნეობის სამინისტროდან".
პრობლემა: რაიონიდან რეგიონში მონაცემების ატვირთვისას, ცხრილის ნაწილი ცარიელია
გამოსავალი:
1) ჩვენ ვუყურებთ კოდექსის ოქმს თითოეული ფორმისთვის. სარდაფი უნდა იყოს ხაზგასმული მწვანეში. მოაგვარეთ პრობლემა. გაიმეორეთ მონაცემთა ატვირთვა.
2) გაუშვით შემოწმების ანგარიში ყველა ელემენტზე. შემოწმება წარმატებული უნდა იყოს. მოაგვარეთ პრობლემა. გაიმეორეთ მონაცემთა ატვირთვა.
3) ჩანართზე "დირექტორიები და პარამეტრები", შეასრულეთ - "არეალის კოდის შეცვლა", ჩაწერეთ მიმდინარე კოდი. შეასრულეთ - „ორგანიზაციის საწყისი დეტალების გადაცემა“, შეჯამების ფორმის ხელახლა გამოთვლა, მიღება და ჩაწერა. გაიმეორეთ მონაცემთა ატვირთვა.
პრობლემა: ნაკრების გაანგარიშებისას ორგანიზაცია არ შედის გაანგარიშებაში, რადგან არ არის წარმოდგენილი დოკუმენტების სრული ნაკრები
გამოსავალი:
1) გადადით ორგანიზაციების დირექტორიაში, გახსენით ბარათი პრობლემური ორგანიზაციააირჩიეთ დოკუმენტების ნაკრები მოცემულის საპირისპიროდ (მაგალითად, გჭირდებათ გამარტივებული ნაკრები, შემდეგ აირჩიეთ სრული ნაკრები)
2) შეინახეთ ცვლილებები და აირჩიეთ "შეცდომის გამოსწორება"
3) ჩვენ ვცვლით დოკუმენტების კომპლექტს ჩვენთვის საჭირო ვარიანტზე. შეინახეთ და აირჩიეთ "ახალი მონაცემები"
4) თუ ფორმები ადრე იყო შეყვანილი, მაშინ კვლავ უნდა დააჭიროთ ღილაკს „ხელით შეყვანა“, მიუთითოთ ეს ორგანიზაცია და დააწკაპუნოთ „ანგარიშების შექმნა“. პროგრამა არ წაშლის დასრულებულ ანგარიშებს, მაგრამ გამოასწორებს შეცდომას ფორმების ნაკრებით. შემდეგ კვლავ ვამოწმებთ და ვიღებთ ფორმებს.
5) ვამოწმებთ ჩვენი ქმედებების სისწორეს - ორგანიზაციების დირექტორია - ჩვენი ორგანიზაციის ბარათი - ღილაკი "შეამოწმეთ საანგარიშო პაკეტი". სისრულის შეცდომა უნდა გაქრეს.