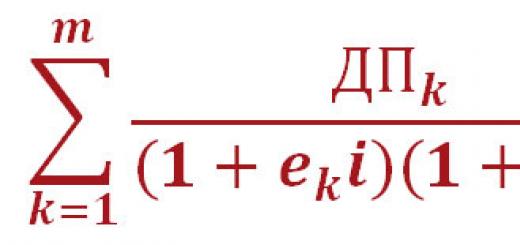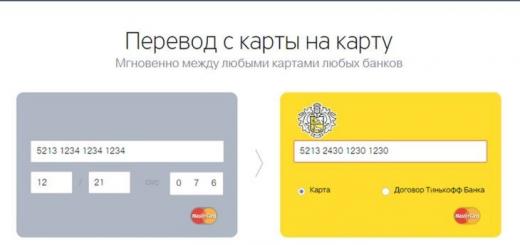บทความนี้จะเน้นที่การจัดการเลเยอร์ใน Autocoad คุณจะได้เรียนรู้วิธีเพิ่มองค์ประกอบในเลเยอร์ วิธีผสานเลเยอร์ และวิธีเลือกวัตถุทั้งหมดบนเลเยอร์เฉพาะอย่างรวดเร็ว คุณจะได้เรียนรู้วิธีย้ายองค์ประกอบการวาดจากชั้นหนึ่งไปยังอีกชั้นหนึ่ง ทำความคุ้นเคยกับลำดับการแสดงของเลเยอร์ในตัวจัดการคุณสมบัติ
จะเพิ่มองค์ประกอบให้กับเลเยอร์ใน AutoCAD ได้อย่างไร?
โครงสร้างทั้งหมดที่คุณดำเนินการในระบบ AutoCAD จะทำในเลเยอร์ปัจจุบัน โดยค่าเริ่มต้น นี่คือเลเยอร์ "0" (ศูนย์)
หากต้องการสร้างเลเยอร์อื่นให้เป็นปัจจุบันใน AutoCAD ให้เลือกจากรายการแบบเลื่อนลงของเลเยอร์บนแท็บหน้าแรก หลังจากนั้น คุณสามารถเริ่มทำงานใน AutoCAD ได้ วัตถุทั้งหมดจะเป็นของเลเยอร์ที่คุณเลือก
เมื่อเปลี่ยนเลเยอร์ปัจจุบัน ไม่ควรมีวัตถุที่เลือกในภาพวาด หากมี คุณต้องกด "Esc" ก่อนเพื่อลบการเลือก
บางครั้งเมื่อทำงานใน AutoCAD คุณต้องไปที่เลเยอร์ที่มีวัตถุหรือโครงสร้างบางอย่างตั้งอยู่ หากมีหลายเลเยอร์และค่อนข้างคล้ายคลึงกัน การจัดเรียงเลเยอร์ทั้งหมดเพื่อค้นหาเลเยอร์ที่ถูกต้องจะทำให้เสียเวลาเปล่า
ในการดำเนินการนี้ ให้คลิกปุ่ม "ทำให้เลเยอร์วัตถุเป็นปัจจุบัน" จากนั้นเลือกวัตถุที่มีเลเยอร์ที่คุณต้องการเปลี่ยน
จะรวมเลเยอร์ใน AutoCAD ได้อย่างไร
บ่อยครั้งที่คุณอาจต้องรวมเลเยอร์ใน AutoCAD เพื่อลดจำนวนในภาพวาด ฉันยังพบคำถาม: "จะย้ายเลเยอร์ทั้งหมดเป็น 1 เลเยอร์ใน AutoCAD ได้อย่างไร" ในการดำเนินการอย่างรวดเร็ว คุณต้องใช้คำสั่ง "ผสาน" (หรือเขียน LAYER UNION บนบรรทัดคำสั่ง) ซึ่งอยู่บนแผง "เลเยอร์" (รูปที่ 2)

ตรวจสอบให้แน่ใจว่าเลเยอร์ที่คุณต้องการรวมไม่เป็นปัจจุบัน หลังจากเปิดใช้งานคำสั่ง คุณต้องเลือกวัตถุบนเลเยอร์ที่คุณต้องการรวม กด Enter จากนั้นเลือกวัตถุบนเลเยอร์ที่คุณต้องการผสาน ข้อความอาจปรากฏขึ้นขึ้นอยู่กับวัตถุในภาพวาดของคุณ (รูปที่ 3)

หลังจากคลิก "ใช่" เลเยอร์ต่างๆ จะถูกผสานใน AutoCAD หลังจากนั้นเลเยอร์ที่ผสานจะถูกลบออกจากรายการโดยอัตโนมัติ และอ็อบเจกต์ทั้งหมดจะได้รับคุณสมบัติของเลเยอร์ใหม่ ได้แก่ สี ประเภทของเส้น ฯลฯ
จะเลือกวัตถุทั้งหมดของเลเยอร์ใน AutoCAD ได้อย่างไร
วิธีที่เร็วที่สุดในการเลือกองค์ประกอบทั้งหมดของเลเยอร์ AutoCAD 2015 (และเวอร์ชันอื่นๆ) คือการใช้จานสี "การเลือกอย่างรวดเร็ว" (หรือคำสั่ง _qselect) ในการเรียกคุณต้องคลิกที่ "การเลือกอย่างรวดเร็ว" บนจาน "คุณสมบัติ" (Ctrl + 1) (รูปที่ 4)

กล่องโต้ตอบสำหรับการเลือกวัตถุอย่างรวดเร็วจะเปิดขึ้น คุณต้องระบุตัวกรองการเลือก (คุณสมบัติ) → เลเยอร์ และเลือกเลเยอร์ด้วยชื่อของมันเอง (รูปที่ 5)

คุณสามารถเลือกเลเยอร์ AutoCAD หรือมากกว่า ออบเจ็กต์ที่อยู่บนเลเยอร์นั้น ผ่านการแยกเลเยอร์อื่นๆ Isolation ช่วยให้คุณซ่อนเลเยอร์ทั้งหมดได้ชั่วคราว ยกเว้นเลเยอร์ปัจจุบัน ซึ่งช่วยให้เข้าถึงองค์ประกอบการวาดทั้งหมดที่อยู่ในเลเยอร์เฉพาะได้อย่างสะดวก
ตอนนี้คุณรู้วิธีเลือกออบเจ็กต์ทั้งหมดของเลเยอร์ AutoCAD หนึ่งชั้นอย่างรวดเร็วแล้ว
จำนวนอ็อบเจ็กต์ในเลเยอร์ AutoCAD
โดยใช้วิธีการที่อธิบายไว้ข้างต้นเพื่อเลือกวัตถุทั้งหมดที่อยู่ในเลเยอร์อย่างรวดเร็ว คุณยังสามารถค้นหาหมายเลขได้อย่างรวดเร็ว

จะย้ายองค์ประกอบการวาดภาพจากชั้นหนึ่งไปยังอีกชั้นหนึ่งใน AutoCAD ได้อย่างไร?
ในการถ่ายโอนองค์ประกอบใน AutoCAD จากชั้นหนึ่งไปยังอีกชั้นหนึ่งอย่างรวดเร็ว ขั้นแรกเพียงแค่เลือกองค์ประกอบเหล่านี้โดยใช้วิธีการที่รู้จัก
จากนั้นเลือกเลเยอร์ที่ต้องการจากรายการดรอปดาวน์ "เลเยอร์"
ด้วยเหตุนี้ องค์ประกอบที่เลือกจะถูกโอนไปยังเลเยอร์ที่คุณเลือก

ลำดับชั้นใน AutoCAD
ผู้อ่านคนหนึ่งของฉันถามคำถาม: "ฉันจะย้ายเลเยอร์ในระดับความสูงใน Layer Manager ได้อย่างไร (AutoCAD 2010)" ประเด็นคือตำแหน่งของเลเยอร์ใน AutoCAD นั้นสร้างขึ้นตามลำดับตัวอักษร คุณสามารถจัดเรียงเลเยอร์ตามชื่อ (จากน้อยไปมาก/มากไปหาน้อย) สิ่งนี้ไม่ได้มีไว้สำหรับการเปลี่ยนลำดับด้วยตนเอง (รูปที่ 8) ดังนั้น วิธีหนึ่งในการสร้างเลเยอร์ให้สูงขึ้นใน AutoCAD คือการเปลี่ยนชื่อเลเยอร์ (เช่น คุณสามารถใส่เครื่องหมายขีดล่าง "_") แต่ตามกฎแล้ว การใช้ตัวกรองชั้นนั้นมีเหตุผล

ในนี้เราจะแสดงกลเม็ด การทำงานกับเลเยอร์ใน AutoCAD
บทเรียนจะตอบคำถามต่อไปนี้:
– วิธีการสร้างเลเยอร์ใน AutoCAD;
– วิธีการลบเลเยอร์ใน AutoCAD เช่น เลเยอร์ที่ไม่ได้ใช้
– ตัวจัดการคุณสมบัติเลเยอร์คืออะไร
– วิธีการเลือกวัตถุในเลเยอร์ใน AutoCAD;
– วิธีถ่ายโอนวัตถุไปยังชั้นอื่น
– คุณสมบัติเลเยอร์ใน AutoCAD คืออะไร
เวอร์ชันวิดีโอของบทเรียน:
เวอร์ชันข้อความของบทเรียน:
สวัสดีเพื่อน! ฉันเสนอให้ใส่ใจกับคำถามเช่น เลเยอร์ใน AutoCAD
การตั้งค่าเลเยอร์ใน AutoCAD และใช้งานอย่างถูกต้องประหยัดเวลาได้มากพร้อมทั้งนำไปใช้ในการปฏิบัติของคุณ
ฉันไม่ได้งี่เง่าเมื่อฉันพูดแบบนั้น เลเยอร์ใน autocadประหยัดเวลา คลายความกังวล และปรับปรุงคุณภาพงานตามลำดับความสำคัญ ดังนั้นผมขอแนะนำทันทีในทางปฏิบัติทีละขั้นตอนเพื่อเรียนรู้ การตั้งค่าเลเยอร์ใน AutoCADในเวลาเดียวกัน เราจะเข้าใจว่า AutoDESK ได้สนับสนุนคุณลักษณะนี้ดีเพียงใด
คำถามที่ 1.เลเยอร์ใน AutoCAD อยู่ที่ไหน วิธีการเปิด?
ดังนั้นตัวจัดการเลเยอร์จะอยู่ในแท็บ "หน้าแรก" ซึ่งเป็นบล็อก "เลเยอร์" เมื่อเราขยายบล็อกนี้ เราจะเห็นพารามิเตอร์ ฟังก์ชัน และปุ่มจำนวนหนึ่ง ตอนนี้เราสนใจปุ่มที่ช่วยให้คุณสร้างเลเยอร์และกำหนดพารามิเตอร์ต่างๆ เช่น "ชื่อเลเยอร์" "สีเส้น" "ความหนาของเส้น" และอื่นๆ (ดูภาพหน้าจอ)
กรุณาคลิกที่ปุ่มนี้ “คุณสมบัติเลเยอร์”

เมื่อคุณคลิกที่ปุ่ม "คุณสมบัติของเลเยอร์" ใน AutoCADจากนั้นคุณจะถูกนำไปที่หน้าต่างใหม่ “ ตัวจัดการคุณสมบัติเลเยอร์“ซึ่งดูเหมือนภาพด้านล่าง

ก่อนจะตอบคำถามว่า วิธีสร้างและปรับแต่งเลเยอร์ใน AutoCADฉันเสนอให้ศึกษาหน้าต่างนี้โดยละเอียดเพราะ คุณจะทำงานกับเขาเป็นเวลานานมาก พิจารณาประเด็นหลักที่คุณควรรู้ในตอนนี้
โปรดดูภาพด้านล่าง สำหรับแต่ละหมายเลข ใต้ภาพจะมีคำอธิบายว่าฟังก์ชันนี้คืออะไรและมีไว้เพื่ออะไร จะเป็นคำใบ้สำหรับคุณและจะช่วยลดเวลาในการเรียนรู้

(ชี้แจงที่สำคัญ ตอนนี้เราพิจารณาแค่เรื่องพื้นฐานเท่านั้น ไม่มีประเด็นที่จะให้ข้อมูลคุณมากเกินไป ยิ่งกว่านั้น ในทางปฏิบัติ เป็นการดีกว่าที่จะปล่อยให้ฟังก์ชั่นบางอย่างเป็นค่าเริ่มต้น)
1 -สร้างเลเยอร์คำสั่งนี้ช่วยให้คุณสร้างเลเยอร์ใหม่ได้ คำสั่งอยู่เคียงข้างกัน ลบเลเยอร์ หยุดการทำงาน และเปิดใช้งานเลเยอร์
2 - ชื่อ.เมื่อคุณสร้างเลเยอร์แล้ว คุณต้องตั้งชื่อเลเยอร์ ตัวอย่างเช่น "กำแพงแบริ่ง"
3 - เปิดใช้งานและปิดใช้งานคำสั่งนี้แสดงเป็นหลอดไฟ มันเปิดหรือปิดเลเยอร์อย่างแท้จริง หากคุณคลิกที่ "หลอดไฟที่กำลังลุกไหม้" เลเยอร์จะหายไปในภาพวาดไม่ใช่ถูกลบ แต่เพียงมองไม่เห็น และในทางกลับกันหากไฟดับ
4 - แช่แข็งและละลายคำสั่งที่ซ้ำกับคำสั่งก่อนหน้า แต่มีข้อแตกต่างเพียงข้อเดียว เมื่อคลิกที่ปุ่ม "หยุดเลเยอร์" คุณจะยกเลิกการโหลดเลเยอร์นี้และวัตถุที่เกี่ยวข้องกับเลเยอร์นี้ออกจากหน่วยความจำ
5- การล็อคและปลดล็อคเลเยอร์อีกฟังก์ชันที่จำเป็น โดยคลิกที่คุณจะล็อกเลเยอร์และจะไม่สามารถแก้ไขได้ในภาพวาดเอง ในทางปฏิบัติดูเหมือนว่านี้ (หนึ่งในตัวอย่าง) คุณต้องลบเส้นยกเว้นเลเยอร์ "กำแพงแบริ่ง" ไปที่โปรแกรมเลือกจ่ายงาน วางล็อคตรงข้ามกับเลเยอร์ "กำแพงแบริ่ง" เท่านั้น คุณสามารถเลือกรูปวาดทั้งหมดและลบเส้นที่อ้างถึง "กำแพงแบริ่ง" จะยังคงอยู่กับที่
6- สี.ง่าย ๆ ที่นี่คุณกำหนดสีของเส้น สามารถเป็นอะไรก็ได้และจะพิมพ์เป็นสีด้วย (ถ้าจำเป็น) มีอยู่อย่างหนึ่งแต่ถ้าเป็นสีขาวแล้วก็ยังเป็นสีดำอยู่ดี คุณรู้ไหมว่าทำไม? กระดาษเป็นสีขาว
7 - ประเภทของเส้นเราจำเป็นต้องตั้งค่าเส้นประเภทต่างๆ ในหน้าต่างนี้ เรากำหนดค่าว่าเลเยอร์นี้จะมีประเภทเส้นใด สมมติว่าเราวาดแกนไม่ใช่เส้นทึบ แต่ใช้เส้นประ
8 - น้ำหนักเส้นได้รับการกำหนดค่าตาม GOST ด้วย ดังนั้น นี่จึงเป็นฟังก์ชันการปรับเลเยอร์ที่สำคัญเช่นกัน
9 - พิมพ์โดยค่าเริ่มต้น เลเยอร์ทั้งหมดที่คุณสร้างจะถูกพิมพ์บนเครื่องพิมพ์หรือพล็อตเตอร์ แต่ถ้าด้วยเหตุผลบางอย่างไม่จำเป็นต้องใช้เลเยอร์การพิมพ์เพียงแค่ปิดโดยคลิกที่ปุ่ม "เครื่องพิมพ์"
นี่คือข้อมูลที่สำคัญกว่าบางส่วน โปรดชี้แจงให้กระจ่างทุกครั้งหากคุณจะกลายเป็นผู้เชี่ยวชาญใน AutoCAD และพบกับชื่อเสียงในหมู่เพื่อนร่วมงานของคุณ ใช้เลเยอร์ใน AUTOCAD เสมอ
เลเยอร์ใน AutoCADคือชุดของการตั้งค่า ซึ่งแต่ละรายการมีความหมายของตัวเอง (ดูย่อหน้าที่ 2-9 ด้านบน) ถ้าจะพูด ภาษาธรรมดาจากนั้นด้วยความช่วยเหลือของเลเยอร์ คุณสามารถแยกโปรเจ็กต์ออกเป็นเลเยอร์ได้อย่างแท้จริง ราวกับเป็นส่วนประกอบ ตัวอย่างเช่น ชั้นหนึ่งคือ "กำแพงแบริ่ง" อีกชั้นหนึ่งคือ "แกน" อีกชั้นหนึ่งคือ "ข้อความ" และอื่นๆตามสถานการณ์ และเลเยอร์ทั้งหมดประกอบเป็นโปรเจ็กต์เดียว ซึ่งหากจำเป็น สามารถแก้ไขได้ง่ายและง่ายมาก
สมมติว่าชั้น "ผนังแบริ่ง" ควรมีความโดดเด่นยิ่งขึ้น หากไม่มีเลเยอร์ คุณจะต้องเลือกผนังรับน้ำหนักทั้งหมดด้วยตนเอง และเปลี่ยนน้ำหนักของเส้นด้วยตนเองด้วย คุณเข้าใจไหม? หากมีกำแพงรับน้ำหนักมากกว่า 100 เส้น ก็จะมีเส้นจำนวนมากและจะพาคุณไป ... อืม ไม่รู้สิ เลือกทั้งวันเลย และถ้าเราใช้เลเยอร์ เราก็ไปที่ตัวจัดการและเพียงแค่เปลี่ยนพารามิเตอร์ภายใต้ หมายเลข 8! และโดยอัตโนมัติ เส้นทั้งหมดที่เราวาดด้วยเลเยอร์นี้จะหนาขึ้น!
หรือสมมุติว่าคุณต้องทำให้ทั้งโปรเจ็กต์หายไป ยกเว้นข้อความในขณะที่กำลังแก้ไขข้อความ ไม่มีอะไรง่ายกว่านี้ ไปที่ผู้จัดการแล้วปิดเลเยอร์ทั้งหมด (จุดที่ 3)ยกเว้นเวลาทำงานที่มีข้อความเดียวกันนี้
คำถามที่ 2 จะสร้างเลเยอร์ใหม่ใน AutoCAD ได้อย่างไร
เมื่อคุณเข้าสู่ “Layer Properties Manager” เป็นครั้งแรก ตามค่าเริ่มต้น คุณจะมีการสร้างหนึ่งเลเยอร์ขึ้นเป็นศูนย์ ใน AutoCAD บางเวอร์ชัน ยังมีเลเยอร์ที่เรียกว่า DEFPOINT
ดังนั้น วิธีสร้างเลเยอร์ใน autocad?
ง่ายมาก คุณเพียงแค่คลิกบนไอคอนพิเศษที่ฉันได้เน้นให้คุณในภาพด้านล่าง

หลังจากคลิกแล้ว คุณจะเปลี่ยนแปลงจุดทั้งหมดที่ฉันได้อธิบายไว้ข้างต้นได้ (จาก 2 ถึง 9)

คำถามที่ 3 จะเปลี่ยนสีของเลเยอร์ใน AutoCAD ได้อย่างไร?
อย่างที่คุณอาจเข้าใจแล้ว ทุกอย่างเรียบง่าย เราสร้างเลเยอร์ ตั้งชื่อมัน และตอนนี้เปลี่ยนพารามิเตอร์เมื่อเราไปโดยคลิกที่รายการที่ต้องการในแถวของเลเยอร์ที่เลือก (ทั้งแถวจะถูกเน้นด้วยสีน้ำเงิน) หากคุณต้องการให้เส้นเป็นสีอื่น ให้คลิกที่เส้น "สี" เข้าสู่การเลือกสี เลือกสีแล้วคลิก "ตกลง"

เลือกสีและคลิกตกลง

โอเค เราได้เรียนรู้วิธี เปลี่ยนสีเลเยอร์ใน autocad

คำถามที่ 4. จะเปลี่ยนประเภทเส้นใน AutoCAD ได้อย่างไร?
หลักการก็คล้ายคลึงกัน เลือกรายการที่ต้องการที่เราต้องการเปลี่ยนในบรรทัดของเลเยอร์ที่ใช้งานอยู่ ในกรณีของเรา เราต้องการเปลี่ยน "ประเภทบรรทัด" จากนั้นคุณต้องเลือก "ประเภทเส้น" หากไม่มีให้โหลดหลังจากโหลดแล้วให้เลือกประเภทบรรทัดที่ต้องการแล้วคลิก "ตกลง" มาดูตัวอย่างกัน


คำถามที่ 5. จะเปลี่ยน lineweight ใน AutoCAD ได้อย่างไร?
หลักการก็เหมือนกัน เราคลิกในตำแหน่งที่ถูกต้องและในหน้าต่างใหม่เราเลือก lineweight ที่เราต้องการ เหตุใดเราจึงยืนยันตัวเลือกโดยคลิกที่ "ตกลง" ทีนี้มาดูภาพกัน



คำถามที่ 6 จะแน่ใจได้อย่างไรว่าเลเยอร์นั้นไม่ได้พิมพ์ใน AutoCAD
ตามที่ฉันเขียนไว้ข้างต้น มีหลายกรณีที่ไม่จำเป็นต้องพิมพ์ชั้นนี้หรือชั้นนั้นใน AutoCAD ในการดำเนินการนี้ คุณต้องตั้งค่าบนเลเยอร์ที่เลือก เช่น การปิดใช้งานการพิมพ์ มาดูตัวอย่างกัน


คำถามที่ 7. จะเปลี่ยนเลเยอร์ใน AutoCAD ได้อย่างไร?
ฉันคิดว่าคุณเข้าใจแล้ว ในการทำเช่นนี้ เลือกเลเยอร์ที่ต้องการ เลเยอร์มีพารามิเตอร์ที่ต้องการซึ่งมีหน้าที่ในการแสดงผลและเปลี่ยนแปลงตามที่เราต้องการ หากเป็นสี ก็คือสี ถ้า linetype ก็ linetype หากจำเป็นต้องเปลี่ยนพารามิเตอร์ทั้งหมดสำหรับเลเยอร์ เราจะเปลี่ยนพารามิเตอร์ทั้งหมด
การเปลี่ยนแปลงเลเยอร์ใน AutoCADก็ไม่ต่างจากขั้นตอนการสร้างเลเยอร์ เว้นแต่ว่าเราจะไม่ใส่ชื่อ แต่สามารถเปลี่ยนชื่อสำหรับเลเยอร์ได้
หลังจากการเปลี่ยนแปลง หากคุณได้วาดบางสิ่งด้วยเลเยอร์นี้แล้ว คุณจะต้องเปลี่ยนพารามิเตอร์ที่คุณเปลี่ยน สี เส้น ฯลฯ
คำถามที่ 8 จะเลือกวัตถุในหนึ่งเลเยอร์ใน AutoCAD ได้อย่างไร?
สามารถทำได้หลายวิธี แต่ถ้าเราพูดถึงเรื่องใดเรื่องหนึ่ง คุณสามารถเลือกบรรทัดที่อยู่ในเลเยอร์เดียวได้ เลเยอร์ที่เลือกนี้จะปรากฏให้เห็นและส่วนที่เหลือจะหายไปชั่วขณะหนึ่ง พิจารณาในทางปฏิบัติและทีละขั้นตอน
ขั้นตอนที่ 1.วาดภาพที่มีเลเยอร์จำนวนมากอยู่แล้ว

ขั้นตอนที่ 2มากำหนดภารกิจกัน สมมติว่าเราต้องปิดบรรทัดทั้งหมด ยกเว้นบรรทัดที่เกี่ยวข้องกับเลเยอร์ "มิติ"

ขั้นตอนที่ 3ในบล็อก "เลเยอร์" ให้คลิกที่ปุ่ม "บายพาสเลเยอร์"

ขั้นตอนที่ 4ในหน้าต่างใหม่ คุณต้องระบุเลเยอร์ที่คุณต้องการแสดง

ขั้นตอนที่ 4.1หากคุณต้องการเลือกหลายเลเยอร์ใน AutoCAD ให้กดปุ่ม CTRL ค้างไว้แล้วเลือกเลเยอร์ที่ต้องการ


ขั้นตอนที่ 5ในกรณีของเรา เราเลือกเฉพาะเลเยอร์ "มิติ" และอย่าลืมยกเลิกการเลือกคำ "กู้คืนเมื่อออก" จากนั้นคลิก "ปิด"

ขั้นตอนที่ 5.1 บางทีหน้าต่างดังกล่าวจะปรากฏขึ้น คลิก "ดำเนินการต่อ"

ผลลัพธ์. ความสนใจ. ด้วยการกระทำนี้ เราจึงปิดเลเยอร์ต่างๆ แต่ไม่ได้ลบออกแต่อย่างใด 🙂

ขั้นตอนที่ 6หากต้องการเปิดเลเยอร์ทั้งหมดอีกครั้ง คุณต้องอยู่ในบล็อก "เลเยอร์" คลิกที่ปุ่ม "เปิดเลเยอร์ทั้งหมด"

เป็นผลให้ทุกเลเยอร์ที่เราปิดจะกลับมา

คำถามที่ 9 จะลบเลเยอร์ว่างใน AutoCAD ได้อย่างไร จะลบชั้นพิเศษได้อย่างไร?
ป้อนคำว่า "Clear" จากแป้นพิมพ์ดังที่แสดงในตัวอย่างด้านล่าง

เราต้องเลือกคำที่สอง “-CLEAR”

หลังจากนั้น เลือกประเภทของวัตถุที่คุณต้องการลบ ในกรณีของเรา เรา ลบเลเยอร์ใน AutoCAD

Q10: ฉันจะปิดเลเยอร์ในวิวพอร์ตใน AutoCAD ได้อย่างไร
ขั้นตอนที่ 1.ขั้นแรก ไปที่แท็บชีต

ขั้นตอนที่ 2ที่นี่เรามีซึ่งจำเป็นต้องเปิดใช้งาน เมื่อต้องการทำเช่นนี้ ให้ดับเบิลคลิกที่เฟรม ทันทีที่เฟรมกลายเป็นตัวหนา แสดงว่าคุณมาถูกทางแล้ว

ขั้นตอนที่ 3ตัดสินใจว่า เลเยอร์ที่คุณต้องการปิดใช้งานใน AutoCADบนวิวพอร์ต สมมติว่าเป็นเลเยอร์ "แกน"

ขั้นตอนที่ 4ถัดไป ในบล็อก "เลเยอร์" ให้เปิดรายการเลเยอร์ทั้งหมด ค้นหาเลเยอร์ที่ต้องการในนั้นแล้วคลิกไอคอนที่ฉันเลือกในเฟรมตรงข้ามกับเลเยอร์ที่ต้องการ นี่คือปุ่มที่ค้างและเลิกค้างในวิวพอร์ตปัจจุบัน

หลังจากวิเคราะห์ตามรูป 6.23 เราสามารถสรุปได้ว่ารูปวาดของเรามีปัญหาสามด้าน:
* รองรับ "โปร่งใส" ใต้แป้นพิมพ์
* เกณฑ์ "โปร่งใส";
* ไม่มีเส้นขอบแนวนอนด้านล่างของผนังด้านข้างของพื้นที่ทำงาน
แน่นอนว่าปัญหาสุดท้ายไม่ได้เป็นปัญหาจริงๆ ดังนั้นเราจะไม่พูดถึงมันด้วยซ้ำ อย่างไรก็ตาม ก่อนแก้ไขปัญหาที่เหลือ ให้ยกเลิกการตรึงเลเยอร์ CBlock H ทันทีที่โครงร่างของบล็อกระบบปรากฏขึ้นบนภาพวาด คุณจะเข้าใจว่า เรามีปัญหาอีกหนึ่งด้าน นั่นคือที่ที่เราจะเริ่มต้น
1. แก้ไขด้วยเครื่องมือ หน้าต่างซูมปรับขนาดภาพเพื่อให้เส้นขอบของบล็อกระบบครอบคลุมพื้นที่การวาดเกือบทั้งหมด อย่างที่คุณจำได้ เราได้สร้าง CBlock P อีกชั้นหนึ่ง ซึ่งควรจะมีส่วนของรูปร่างของยูนิตระบบที่ถูกซ่อนโดยอ็อบเจ็กต์การวาดอื่นๆ (ขาตั้งคีย์บอร์ดและฝาครอบยูนิตระบบ) ซึ่งหมายความว่าเราจำเป็นต้องคัดลอกวัตถุจากเลเยอร์ CBlock H ไปยังเลเยอร์ CBlock P
2. เลือกองค์ประกอบทั้งหมดที่สร้างรูปร่างของบล็อกระบบ (5 ส่วนและ 2 ส่วนโค้ง) ในแบบที่คุณสะดวก (เช่น คลิกตามลำดับในแต่ละองค์ประกอบ)
3. คลิกที่ปุ่ม คัดลอกวัตถุไปยังเลเยอร์ใหม่แถบเครื่องมือ ชั้นIIหรือเลือกคำสั่งจากเมนู รูปแบบ? เครื่องมือชั้น? คัดลอกวัตถุไปยังเลเยอร์ใหม่หรือป้อนคำสั่งในหน้าต่างคำสั่ง คัดลอกไปยังชั้น.
4. AutoCAD จะแจ้งให้คุณเลือกวัตถุใด ๆ บนเลเยอร์ที่เราต้องการคัดลอกวัตถุที่เลือก เนื่องจากประการแรก เลเยอร์ SBlock P ถูกแช่แข็ง และประการที่สอง ยังไม่มีวัตถุในเลเยอร์นี้ คุณจะไม่สามารถใช้ข้อเสนอนี้ได้ ดังนั้นให้เปิดโหมดการเลือกเลเยอร์ตามชื่อโดยกด Enter หรือพิมพ์ในหน้าต่างคำสั่ง ชื่อ.
5. ในรายการเลเยอร์ของกล่องโต้ตอบที่ปรากฏขึ้น คัดลอกไปยังเลเยอร์เลือกเลเยอร์ SBlock P (รูปที่ 6.24) และคลิกที่ปุ่ม ตกลง.
ข้าว. 6.24 กล่องโต้ตอบ คัดลอกไปยังเลเยอร์
6. AutoCAD จะรายงานในหน้าต่างคำสั่งว่าได้คัดลอกวัตถุที่เลือก 7 รายการไปยังเลเยอร์ SBlock P และแจ้งให้คุณเลือกจุดฐานหรือออกจากคำสั่ง คัดลอกไปยังชั้น. เนื่องจากเราไม่สนใจคัดลอกอ็อบเจ็กต์ที่มีการออฟเซ็ตจากตำแหน่งเดิมในกรณีนี้เพียงแค่กด Enter เพื่อทำคำสั่งให้สมบูรณ์ คัดลอกไปยังชั้น.
7. ตรึงเลเยอร์ CBlock H และยกเลิกการตรึงเลเยอร์ CBlock P คุณจะไม่เพียงแต่ตรวจสอบให้แน่ใจว่าโครงร่างของบล็อกระบบปรากฏบนเลเยอร์นี้เท่านั้น เมื่อสร้างเส้นเลเยอร์นี้ (รูปที่ 6.25)

ข้าว. 6.25 ออบเจ็กต์ของเลเยอร์ SBlock P จะแสดงเป็นเส้นประโดยอัตโนมัติ
8. ตัดเส้นชั้นความสูงทั้งหมดของยูนิตระบบทิ้ง เหลือเพียงส่วนเล็กๆ ในรูปวาดที่แสดงถึงขอบเขตของรูปร่างที่อยู่ใต้ฝาครอบของตู้ยูนิตระบบและแป้นพิมพ์ (รูปที่ 6.26) ออบเจ็กต์บางส่วนสามารถลบออกได้ง่ายๆ และบางส่วนจำเป็นต้องตัดออก โดยใช้เส้นแนวนอนสองเส้นของเส้นขอบของฝาครอบยูนิตระบบเป็นซีแคนต์

ข้าว. 6.26 เส้นแนวตั้งสองเส้นและส่วนโค้งด้านซ้ายควรอยู่บนเลเยอร์ CBlock P
9. ตรึงเลเยอร์ SBlock P และยกเลิกการตรึงเลเยอร์ SBlock H จากนั้นลบส่วนโค้งด้านซ้ายและตัดส่วนต่างๆ ของเส้นแนวตั้งที่อยู่ภายในรูปร่างของฝาครอบยูนิตระบบ
10. ยกเลิกการตรึงเลเยอร์ SBlock P ตอนนี้วัตถุของทั้งสองเลเยอร์เสริมกันสร้างรูปร่างของบล็อกระบบซึ่งองค์ประกอบบางส่วนจะแสดงด้วยเส้นประตามที่ควรจะเป็นเมื่อวาดภาพวัตถุที่ซ่อนอยู่โดยวัตถุอื่นใน ภาพวาด (รูปที่ 6.27)

ข้าว. 6.27 เส้นแนวตั้งสองเส้นและส่วนโค้งด้านซ้ายควรอยู่บนเลเยอร์ CBlock P
11. ตอนนี้ คุณจำเป็นต้องถอดส่วนที่โค้งมนของชั้นวางตู้ของยูนิตระบบ ซึ่ง "มองเห็นได้" ผ่านโครงร่างของยูนิตระบบ "โปร่งใส" เป็นไปได้มากว่าคุณเข้าใจสิ่งที่ต้องทำแล้วดังนั้นเราจะไม่พูดถึงรายละเอียดในงานนี้: คัดลอกส่วนแนวนอนและส่วนโค้งของชั้นวางที่ข้ามเส้นขอบของบล็อกระบบไปยังชั้นความสูง 320 (จะมีประโยชน์ ให้เราในภายหลัง) แล้วตัดเลเยอร์วัตถุเดิมที่มีความสูง 720 โดยใช้เส้นแนวตั้งของโครงร่างบล็อกระบบเป็นซีแคนต์
12. เมื่อเสร็จสิ้นวงจรของยูนิตระบบแล้ว เรามาแก้ปัญหาเล็ก ๆ อีกปัญหาหนึ่งระหว่างทางกัน คลิกบนเส้นขอบของชั้นวางมุมล่างโดยไม่ต้องเปลี่ยนขนาดการดู ซึ่ง "มองเห็นได้" ผ่านรูปร่างของ "ธรณีประตูที่โปร่งใส" แล้วย้ายไปยังเลเยอร์ศูนย์
13. คลิกที่ปุ่ม OK ในกล่องข้อความที่ปรากฏขึ้นเกี่ยวกับการย้ายวัตถุหนึ่งไปยังเลเยอร์ที่ตรึงไว้ คืนค่ามาตราส่วนการดูก่อนหน้าโดยใช้เครื่องมือ ซูม ก่อนหน้า.
หลังจากคืนค่ามาตราส่วน คุณจะเห็นว่าเส้นประของโครงร่างบล็อกระบบกลายเป็นจุดอีกครั้ง ผลกระทบนี้เกิดจากการที่จังหวะและช่องว่างระหว่างทั้งสองสั้นเกินไป เพื่อให้แต่ละจังหวะรวมกันเป็นเส้นทึบในขนาดที่ใหญ่
โปรแกรมสำหรับการวาดภาพ แอนิเมชั่น และการสร้างแบบจำลองสามมิติใช้การจัดชั้นของวัตถุที่วางอยู่ในฟิลด์กราฟิก วิธีนี้ช่วยให้คุณจัดโครงสร้างองค์ประกอบได้อย่างสะดวก แก้ไขคุณสมบัติขององค์ประกอบ ลบหรือเพิ่มวัตถุใหม่อย่างรวดเร็ว
ตามกฎแล้วภาพวาดที่สร้างขึ้นใน AutoCAD ประกอบด้วยพื้นฐาน, การเติม, ฟัก, องค์ประกอบคำอธิบายประกอบ (ขนาด, ข้อความ, เครื่องหมาย) การแยกองค์ประกอบเหล่านี้ออกเป็นชั้นต่างๆ ทำให้เกิดความยืดหยุ่น ความเร็ว และความชัดเจนของกระบวนการร่าง
ในบทความนี้ เราจะมาดูพื้นฐานของการทำงานกับเลเยอร์และการใช้งานที่ถูกต้อง
เลเยอร์คือชุดของอันเดอร์เลย์ ซึ่งแต่ละอันมีคุณสมบัติการตั้งค่าที่สอดคล้องกับออบเจกต์ประเภทเดียวกันที่อยู่บนเลเยอร์เหล่านี้ นี่คือเหตุผลที่ต้องวางวัตถุต่างๆ (เช่น ระดับพื้นฐานและขนาด) ไว้บนเลเยอร์ต่างๆ ในชั้นการทำงานที่มีวัตถุที่เป็นของพวกเขาสามารถซ่อนหรือปิดกั้นได้เพื่อความสะดวกในการทำงาน
คุณสมบัติของเลเยอร์
ตามค่าเริ่มต้น AutoCAD จะมีเพียงชั้นเดียวที่เรียกว่า "Layer 0" เลเยอร์ที่เหลือหากจำเป็นจะถูกสร้างขึ้นโดยผู้ใช้เอง ออบเจ็กต์ใหม่ถูกกำหนดให้กับเลเยอร์ที่ใช้งานอยู่โดยอัตโนมัติ แผงเลเยอร์จะอยู่บนแท็บหน้าแรก ลองพิจารณาในรายละเอียดเพิ่มเติม

"คุณสมบัติของเลเยอร์" เป็นปุ่มหลักบนแผงเลเยอร์ คลิกเลย ตัวแก้ไขเลเยอร์จะเปิดขึ้นต่อหน้าคุณ

ในการสร้างเลเยอร์ใหม่ใน AutoCAD ให้คลิกไอคอน "สร้างเลเยอร์" เช่นเดียวกับในภาพหน้าจอ

หลังจากนั้น คุณสามารถตั้งค่าพารามิเตอร์ต่อไปนี้ได้:
ชื่อ. ป้อนชื่อที่จะตรงกับเนื้อหาของเลเยอร์ ตัวอย่างเช่น "วัตถุ"
เปิดปิด ทำให้เลเยอร์มองเห็นหรือมองไม่เห็นในฟิลด์กราฟิก
เพื่อแช่แข็ง คำสั่งนี้ทำให้วัตถุมองไม่เห็นและแก้ไขไม่ได้
ปิดกั้น. วัตถุเลเยอร์ปรากฏบนหน้าจอ แต่ไม่สามารถแก้ไขหรือพิมพ์ได้
สี. พารามิเตอร์นี้กำหนดสีที่วัตถุที่วางอยู่บนเลเยอร์ถูกทาสี
ชนิดเส้นและน้ำหนัก คอลัมน์นี้กำหนดความหนาและประเภทของเส้นสำหรับออบเจ็กต์เลเยอร์
ความโปร่งใส เมื่อใช้ตัวเลื่อน คุณจะกำหนดเปอร์เซ็นต์การมองเห็นของวัตถุได้
ผนึก. ตั้งค่าว่าจะพิมพ์องค์ประกอบของเลเยอร์หรือไม่
เพื่อให้เลเยอร์ใช้งานได้ (ปัจจุบัน) - คลิกไอคอน "ตั้งค่า" หากคุณต้องการลบเลเยอร์ ให้คลิกปุ่ม "ลบเลเยอร์" ใน AutoCAD

ในอนาคต คุณไม่สามารถเข้าสู่โปรแกรมแก้ไขเลเยอร์ แต่จัดการคุณสมบัติของเลเยอร์จากแท็บ "หน้าแรก"
การกำหนดเลเยอร์ให้กับวัตถุ
หากคุณวาดวัตถุแล้วและต้องการถ่ายโอนไปยังเลเยอร์ที่มีอยู่ ให้เลือกวัตถุและเลือกเลเยอร์ที่เหมาะสมจากรายการดรอปดาวน์ในแผงเลเยอร์ วัตถุจะใช้คุณสมบัติทั้งหมดของเลเยอร์

หากสิ่งนี้ไม่เกิดขึ้น ให้เปิดคุณสมบัติของวัตถุผ่านเมนูบริบทและตั้งค่า "ตามเลเยอร์" ในพารามิเตอร์เหล่านั้นเมื่อจำเป็น กลไกนี้ช่วยให้มั่นใจทั้งการรับรู้โดยวัตถุของคุณสมบัติของเลเยอร์และการมีอยู่ของวัตถุของคุณสมบัติส่วนบุคคล
งานออกแบบที่พบได้บ่อยในโปรแกรม CAD สมัยใหม่คือการถ่ายโอนอ็อบเจ็กต์จากเลเยอร์กราฟิกหนึ่งไปยังอีกเลเยอร์หนึ่ง งานดังกล่าวอาจเกิดขึ้นได้เมื่อผู้ใช้เลือกเลเยอร์ที่ไม่ถูกต้องก่อนสร้างวัตถุผิดพลาดเมื่อนำเข้ารูปทรงเรขาคณิตจากไฟล์อื่นซึ่งนำไปสู่การคัดลอกวัตถุที่เกี่ยวข้องทั้งหมดและจำเป็นต้องถ่ายโอนวัตถุไปยังเลเยอร์ที่ถูกต้องและสถานการณ์อื่นที่คล้ายคลึงกัน .
มีหลายวิธีในการย้ายวัตถุจากชั้นหนึ่งไปยังอีกชั้นหนึ่งใน AutoCAD ฉันเสนอให้พิจารณาตัวเลือกที่เป็นไปได้
เมนูแบบเลื่อนลง
วิธีที่ง่ายที่สุดในการเปลี่ยนเลเยอร์ของออบเจกต์คือแบบคลาสสิก ก่อนอื่น คุณต้องเลือกวัตถุที่คุณต้องการถ่ายโอน จากนั้นเลือกเลเยอร์ที่ต้องการจากรายการดรอปดาวน์
หน้าต่างคุณสมบัติ
วิธีการนี้คล้ายกับวิธีก่อนหน้า - ก่อนอื่นให้เลือกวัตถุจากนั้นในหน้าต่าง คุณสมบัติเลือกเลเยอร์ที่ต้องการจากรายการดรอปดาวน์

เปลี่ยนเป็นเลเยอร์ปัจจุบัน ( SLOYTECHหรือ _LAYCUR)
ก่อนอื่นคุณต้องทำให้เลเยอร์ที่ต้องการเป็นปัจจุบัน จากนั้นเรียกใช้คำสั่ง เหมือนกับเลเยอร์ปัจจุบัน — SLOYTECHและเลือกวัตถุที่จะโอน

การจับคู่เลเยอร์ ( LAYERIMNESKหรือ _LAYMCH)
คำสั่งนี้คล้ายกับคำสั่งที่รู้จักกันดีสำหรับการคัดลอกคุณสมบัติของอ็อบเจ็กต์ แต่จะคัดลอกเพียงคุณสมบัติเดียวเท่านั้น - เลเยอร์อ็อบเจ็กต์ ในความคิดของฉัน วิธีที่สะดวกที่สุดในการถ่ายโอนทำให้คุณไม่ต้องนึกถึงชื่อของเลเยอร์ นำกระบวนการไปสู่ระบบอัตโนมัติ

ก่อนอื่น คุณต้องเลือกออบเจกต์ทั้งหมดที่จะถ่ายโอน จากนั้นเลือกออบเจกต์ที่วางอยู่บนเลเยอร์ที่คุณต้องการถ่ายโอน (หรือป้อนชื่อเลเยอร์)
รวมเลเยอร์ ( เลเยอร์หรือ _LAYMRG)
เมื่อรวมเลเยอร์ วัตถุที่อยู่ในเลเยอร์ที่ถูกลบจะถูกโอนไปยังเลเยอร์ใหม่ ก่อนอื่นคุณต้องระบุวัตถุที่วางอยู่บนเลเยอร์ที่คุณต้องการลบ จากนั้นระบุวัตถุบนเลเยอร์ที่จะผสาน ออบเจ็กต์ทั้งหมดบนเลเยอร์ที่ถูกลบจะถูกถ่ายโอน

การคัดลอกวัตถุไปยังเลเยอร์ใหม่ ( COPYLAYERหรือ _COPYTOLAYER)
คำสั่งไม่ได้เพียงแค่ถ่ายโอนวัตถุ แต่คัดลอกวัตถุไปยังเลเยอร์ใหม่ - กล่าวอีกนัยหนึ่งวัตถุนั้นถูกทำซ้ำในเลเยอร์ที่เลือก คำสั่งทำงานง่ายๆ - เลือกวัตถุที่จะคัดลอกและวัตถุที่วางอยู่บนเลเยอร์เป้าหมาย (หรือป้อนชื่อเลเยอร์)