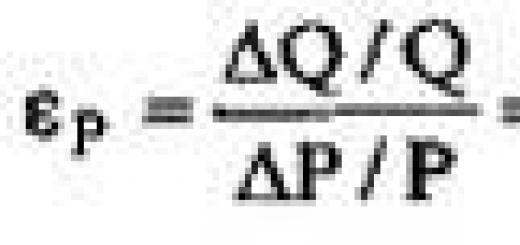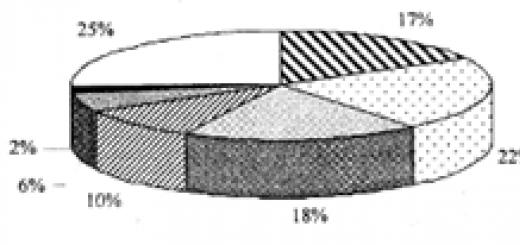ეს სტატია ყურადღებას გაამახვილებს Autocoad-ში ფენების მართვაზე. თქვენ შეისწავლით როგორ დაამატოთ ელემენტები ფენაში, როგორ დააკავშიროთ ფენები და როგორ სწრაფად აირჩიოთ ყველა ობიექტი კონკრეტულ ფენაზე. თქვენ ასევე შეისწავლით თუ როგორ გადაიტანოთ ნახაზის ელემენტები ერთი ფენიდან მეორეზე, გაეცანით ფენების ჩვენების თანმიმდევრობას Property Manager-ში.
როგორ დავამატოთ ელემენტი ფენას AutoCAD-ში?
ყველა კონსტრუქცია, რომელსაც ახორციელებთ AutoCAD სისტემაში, გაკეთებულია მიმდინარე ფენაზე. ნაგულისხმევად, ეს არის ფენა "0" (ნულოვანი).
AutoCAD-ში კიდევ ერთი ფენის მიმდინარეობისთვის, უბრალოდ აირჩიეთ ის Layers-ის ჩამოსაშლელი სიიდან მთავარი ჩანართიდან. ამის შემდეგ შეგიძლიათ დაიწყოთ მუშაობა AutoCAD-ში. ყველა ობიექტი მიეკუთვნება თქვენ მიერ არჩეულ ფენას.
მიმდინარე ფენის შეცვლისას ნახაზში არ უნდა იყოს შერჩეული ობიექტები. თუ არსებობს, მაშინ ჯერ უნდა დააჭიროთ "Esc"-ს, რომ ამოიღოთ არჩევანი.
ზოგჯერ AutoCAD-ში მუშაობისას საჭიროა ნავიგაცია იმ ფენაზე, რომელზეც მდებარეობს გარკვეული ობიექტი ან კონსტრუქცია. თუ ბევრი ფენაა და ისინი შედარებით მსგავსია, მაშინ ყველა ფენის დახარისხება სწორის პოვნის მიზნით უბრალოდ დროის დაკარგვაა.
ამისათვის დააწკაპუნეთ ღილაკზე "გააკეთეთ ობიექტის ფენა მიმდინარე" და შემდეგ აირჩიეთ ობიექტი, რომლის ფენაზეც გსურთ გადაერთოთ.
როგორ გავაერთიანოთ ფენები AutoCAD-ში?
ძალიან ხშირად შეიძლება დაგჭირდეთ AutoCAD-ში ფენების გაერთიანება ნახაზში მათი რაოდენობის შესამცირებლად. ასევე დამხვდა კითხვა: "როგორ გადავიტანოთ ყველა ფენა 1 ფენაზე AutoCAD-ში?". ამის სწრაფად გასაკეთებლად საჭიროა გამოიყენოთ ბრძანება „Merge“ (ან ბრძანების სტრიქონზე დაწეროთ LAYER UNION), რომელიც მდებარეობს „Layers“ პანელზე (ნახ. 2).

დარწმუნდით, რომ შეამოწმეთ, რომ ფენები, რომელთა შერწყმა გსურთ, არ არის აქტუალური. ბრძანების გააქტიურების შემდეგ, თქვენ უნდა აირჩიოთ ფენის ობიექტები, რომელთა შერწყმა გსურთ, დააჭირეთ Enter. შემდეგი, აირჩიეთ ფენის ობიექტი, რომელთანაც გსურთ შერწყმა. თქვენი ნახატის ობიექტებიდან გამომდინარე, შეიძლება გამოჩნდეს ტექსტური შეტყობინება (სურათი 3).

„დიახ“ დაწკაპუნების შემდეგ შრეები გაერთიანდება AutoCAD-ში, რის შემდეგაც გაერთიანებული ფენა ავტომატურად წაიშლება სიიდან და ყველა ობიექტს მიენიჭება ახალი ფენის თვისებები: ფერი, ხაზის ტიპი და ა.შ.
როგორ ავირჩიოთ ფენის ყველა ობიექტი AutoCAD-ში?
AutoCAD 2015 ფენის (და სხვა ვერსიების) ყველა ელემენტის შესარჩევად ყველაზე სწრაფი გზა არის პალიტრის "სწრაფი შერჩევა" (ან _qselect ბრძანების) გამოყენება. მის დასაძახებლად საჭიროა „Properties“ პალიტრაზე დააწკაპუნოთ „სწრაფი შერჩევა“ (Ctrl + 1) (სურ. 4).

გაიხსნება დიალოგური ფანჯარა ობიექტების სწრაფი შერჩევისთვის. თქვენ უნდა მიუთითოთ შერჩევის ფილტრი (Properties) → Layer და ასევე აირჩიოთ თავად ფენა მისი სახელით (ნახ. 5).

თქვენ შეგიძლიათ აირჩიოთ AutoCAD ფენა, უფრო სწორად, მასზე განთავსებული ობიექტები, სხვა ფენების იზოლაციით. იზოლაცია საშუალებას გაძლევთ დროებით დამალოთ ყველა ფენა, გარდა ამჟამინდელისა, რაც უზრუნველყოფს მოსახერხებელ წვდომას ნახატის ყველა ელემენტზე, რომელიც დევს კონკრეტულ ფენაზე.
ახლა თქვენ იცით, თუ როგორ უნდა აირჩიოთ AutoCAD ერთი ფენის ყველა ობიექტი ძალიან სწრაფად.
ობიექტების რაოდენობა AutoCAD ფენაში
ზემოთ აღწერილი მეთოდის გამოყენებით, რათა სწრაფად შეარჩიოთ ყველა ობიექტი, რომელიც დევს ფენაზე, ასევე შეგიძლიათ სწრაფად გაარკვიოთ მათი რაოდენობა.

როგორ გადავიტანოთ ნახაზის ელემენტები ერთი ფენიდან მეორეზე AutoCAD-ში?
AutoCAD-ში ელემენტების სწრაფად გადასატანად ერთი ფენიდან მეორეზე, ჯერ უბრალოდ აირჩიეთ ეს ელემენტები ნებისმიერი ცნობილი საშუალებით.
შემდეგ აირჩიეთ სასურველი ფენა "ფენების" ჩამოსაშლელი სიიდან.
შედეგად, შერჩეული ელემენტები გადაეცემა თქვენ მიერ არჩეულ ფენას.

ფენების შეკვეთა AutoCAD-ში.
ჩემმა ერთ-ერთმა მკითხველმა დაისვა კითხვა: "როგორ გადავიტანო ფენები სიმაღლეში Layer Manager-ში (AutoCAD 2010)?". საქმე იმაშია, რომ AutoCAD-ში ფენების პოზიცია აგებულია ანბანური თანმიმდევრობით. თქვენ შეგიძლიათ დაალაგოთ ფენები სახელების მიხედვით (აღმავალი/დაღმავალი). ეს არ ითვალისწინებს თანმიმდევრობის ხელით შეცვლას (ნახ. 8). ამიტომ, AutoCAD-ში ფენის უფრო მაღალი გაკეთების ერთ-ერთი გზა არის ფენის სახელის შეცვლა (მაგალითად, შეგიძლიათ დადოთ ხაზგასმული "_"). მაგრამ, როგორც წესი, რაციონალურია ფენის ფილტრების გამოყენება.

ამაში ჩვენ გაჩვენებთ ხრიკებს AutoCAD-ში ფენებთან მუშაობა
გაკვეთილი უპასუხებს შემდეგ კითხვებს:
– როგორ შევქმნათ ფენა AutoCAD-ში;
– როგორ წავშალოთ ფენები AutoCAD-ში, მაგალითად, გამოუყენებელი;
– რა არის Layer Properties Manager;
– როგორ ავირჩიოთ ობიექტები AutoCAD-ში ფენაში;
– როგორ გადავიტანოთ ობიექტები სხვა ფენაში;
– რა არის ფენის თვისებები AutoCAD-ში.
გაკვეთილის ვიდეო ვერსია:
გაკვეთილის ტექსტური ვერსია:
Გამარჯობა მეგობრებო! მე გთავაზობთ ყურადღება მიაქციოთ ისეთ კითხვას, როგორიცაა ფენები AutoCAD-ში.
AutoCAD-ში ფენების დაყენება და მათი სწორად გამოყენებადაზოგავს დიდ დროს, ასევე გამოიყენებს თქვენს პრაქტიკაში
მე არ ვარ უაზრო, როცა ამას ვამბობ ფენები ავტოკადშიდაზოგეთ უმეტესი დრო, ნერვები და გააუმჯობესეთ სამუშაოს ხარისხი მასშტაბების ბრძანებით. ამიტომ, მე გთავაზობთ დაუყოვნებლივ პრაქტიკაში, ეტაპობრივად ვისწავლოთ ფენების დაყენება AutoCAD-ში,ამავდროულად, ჩვენ გავიგებთ, რამდენად კარგია, რომ AutoDESK-მა შეუწყო ხელი ამ ფუნქციას.
Კითხვა 1.სად არის ფენები AutoCAD-ში? როგორ გავხსნათ ისინი?
ასე რომ, ფენის მენეჯერი მდებარეობს "სახლის" ჩანართში, "ფენების" ბლოკში. როდესაც ამ ბლოკს გავაფართოვებთ, დავინახავთ უამრავ პარამეტრს, ფუნქციას და ღილაკს. ჩვენ ახლა გვაინტერესებს ღილაკი, რომელიც საშუალებას გაძლევთ შექმნათ ფენები და მიანიჭოთ მათ სხვადასხვა პარამეტრი, როგორიცაა "ფენის სახელი", "ხაზის ფერი", "ხაზის სისქე" და სხვა. (იხილეთ ეკრანის სურათი)
გთხოვთ დააწკაპუნოთ ამ ღილაკზე „ფენის თვისებები“

როდესაც დააჭირეთ ღილაკს "ფენის თვისებები" AutoCAD-ში, შემდეგ გადაგიყვანთ ახალ ფანჯარაში " ფენის თვისებების მენეჯერი“, რომელიც ჰგავს ქვემოთ მოცემულ სურათს.

კითხვაზე პასუხის გაცემამდე, როგორ შევქმნათ და დააკონფიგურიროთ ფენები AutoCAD-შიმე გთავაზობთ ამ ფანჯრის უფრო დეტალურად შესწავლას, რადგან თქვენ მასთან ერთად იმუშავებთ ძალიან, ძალიან დიდხანს. განიხილეთ ძირითადი პუნქტები, რომლებიც ახლა უნდა იცოდეთ.
გთხოვთ გადახედოთ სურათს ქვემოთ, თითოეული ნომრისთვის, სურათის ქვეშ იქნება ახსნა, თუ რა არის ეს ფუნქცია და რისთვის არის ის, ეს იქნება თქვენთვის მინიშნება და შეამცირებს სწავლის დროს.

(მნიშვნელოვანი დაზუსტება, ახლა მხოლოდ ძირითად რაღაცეებს ვუყურებთ. აზრი არ აქვს ინფორმაციის გადატვირთვას, უფრო მეტიც, პრაქტიკაში ჯობია ნაგულისხმევად დატოვოთ რამდენიმე ფუნქცია)
1 - შექმენით ფენა.ეს ბრძანება საშუალებას გაძლევთ შექმნათ ახალი ფენები. ბრძანებები გვერდიგვერდ არის, წაშალეთ ფენები, გაყინეთ და გაააქტიურეთ ფენები.
2 - სახელი.როდესაც თქვენ შექმნით ფენას, თქვენ უნდა მიანიჭოთ ფენას სახელი. მაგალითად, "ტარების კედლები".
3 - ჩართეთ და გამორთეთ.ეს ბრძანება ნაჩვენებია როგორც ნათურა. ის ფაქტიურად რთავს ან გამორთავს ფენას. თუ დააწკაპუნებთ „იწვის ნათურაზე“, მაშინ ფენა გაქრება ნახაზში, არ წაიშლება, არამედ უბრალოდ უხილავი გახდება. და პირიქით, თუ შუქი გამორთულია.
4 - გაყინეთ და გალღობა.ბრძანება, რომელიც იმეორებს წინას, მაგრამ ერთი განსხვავებით. ღილაკზე „გაყინვის ფენის“ დაწკაპუნებით თქვენ განტვირთავთ ამ ფენას და ამ ფენასთან დაკავშირებულ ობიექტებს მეხსიერებიდან.
5- ფენების ჩაკეტვა და განბლოკვა.კიდევ ერთი აუცილებელი ფუნქცია, რომელზეც დაწკაპუნებით ჩაკეტავთ ფენას და ვერ შეძლებთ მის რედაქტირებას თავად ნახაზზე. პრაქტიკაში ასე გამოიყურება (ერთ-ერთი მაგალითი). თქვენ უნდა წაშალოთ ხაზები, გარდა "ტარების კედლების" ფენისა, მიდით დისპეტჩერთან, დაადეთ საკეტი "ტარების კედლების" ფენის მოპირდაპირედ და ეგაა. თქვენ შეგიძლიათ აირჩიოთ მთელი ნახაზი და წაშალოთ, ხაზები, რომლებიც ეხება "ტარების კედლებს" დარჩება ადგილზე.
6 - ფერი.ეს მარტივია, აქ თქვენ ანიჭებთ ხაზების ფერს. ეს შეიძლება იყოს ნებისმიერი და ასევე დაიბეჭდება ფერად (საჭიროების შემთხვევაში). არის ერთი რამ, მაგრამ თუ ფერი თეთრია, მაშინ მაინც შავი იქნება. Იცი რატომ? ქაღალდი თეთრია.
7 - ხაზების ტიპი., ჩვენ უნდა დავაყენოთ სხვადასხვა ტიპის ხაზები, ამ ფანჯარაში ვაკონფიგურირებთ რომელი ხაზების ტიპები ექნება ამ ფენას. დავუშვათ, რომ ცულებს ვხატავთ არა მყარი ხაზით, არამედ ტირე-წერტილით.
8 - ხაზის წონა.ასევე კონფიგურირებულია GOST-ის საფუძველზე. ამიტომ, ეს ასევე მნიშვნელოვანი ფენის კორექტირების ფუნქციაა.
9 - ბეჭდვა.ნაგულისხმევად, თქვენ მიერ შექმნილი ყველა ფენა დაიბეჭდება პრინტერზე ან პლოტერზე. მაგრამ თუ რაიმე მიზეზით, ბეჭდვის ფენა არ არის საჭირო, უბრალოდ გამორთეთ იგი ღილაკზე "პრინტერი" დაჭერით.
აქ არის კიდევ რამდენიმე მნიშვნელოვანი ინფორმაცია. გთხოვთ, ერთხელ და სამუდამოდ განგვიმარტეთ, აპირებთ თუ არა გახდეთ AutoCAD-ის პროფესიონალი და პოპულარობა მოიპოვოთ თქვენს კოლეგებში. ყოველთვის გამოიყენეთ ფენები AUTOCAD-ში.
ფენა AutoCAD-შიარის პარამეტრების ერთობლიობა, რომელთაგან თითოეულს აქვს თავისი მნიშვნელობა (იხ. პარაგრაფები 2-9 ზემოთ). მარტივი სიტყვებით, ფენების დახმარებით, შეგიძლიათ ფაქტიურად დაშალოთ პროექტი ფენებად, თითქოს კომპონენტებად. მაგალითად, ერთი ფენა არის "ტარების კედლები", მეორე ფენა არის "ცულები", მეორე ფენა არის "ტექსტი". და ასე შემდეგ, სიტუაციის მიხედვით. და ყველა ფენა ქმნის ერთ პროექტს, რომელიც, საჭიროების შემთხვევაში, ადვილად და ძალიან მარტივად შეიძლება რედაქტირდეს.
ვთქვათ, "ტარების კედლების" ფენა უფრო თამამი უნდა იყოს. თუ ფენები არ იყო, მაშინ ხელით მოგიწევდათ ყველა მზიდი კედელი შეარჩიოთ და ასევე ხელით შეცვალოთ ხაზების წონა. Ხვდები? თუ 100-ზე მეტი მზიდი კედელია, მაშინ უამრავი ხაზი იქნება და წაგიყვანთ... კარგი, არ ვიცი, მთელი დღე ასარჩევად. და თუ ვიყენებთ ფენებს, მაშინ მივდივართ მენეჯერთან და უბრალოდ ვცვლით ერთ პარამეტრს ქვემოთ ნომერი 8! და ავტომატურად, ყველა ხაზი, რომელსაც ამ ფენით ვხატავთ, უფრო სქელი გახდება!
ან ვთქვათ, თქვენ უნდა გააქროთ მთელი პროექტი, ტექსტის გარდა, ტექსტის რედაქტირების დროს. არაფერია ადვილი, მიდი მენეჯერთან და გამორთე ყველა ფენა (პუნქტი 3)გარდა ამ ტექსტთან მუშაობის დროისა.
კითხვა 2. როგორ შევქმნათ ახალი ფენა AutoCAD-ში?
როდესაც პირველად შედიხართ „ფენის თვისებების მენეჯერში“, ნაგულისხმევად გექნებათ შექმნილი ერთი ფენა, ნულოვანი. AutoCAD-ის ზოგიერთ ვერსიაში ასევე არის ფენა სახელად DEFPOINT.
Ისე როგორ შევქმნათ ფენა ავტოკადში?
ეს მარტივია, თქვენ უბრალოდ უნდა დააჭიროთ სპეციალურ ხატულას, რომელიც მე გამოვყავით თქვენთვის ქვემოთ მოცემულ სურათზე.

მასზე დაწკაპუნების შემდეგ, თქვენ შეძლებთ ცვლილებების შეტანას ყველა იმ პუნქტში, რომელიც ზემოთ აღვწერე (2-დან 9-მდე).

კითხვა 3. როგორ შევცვალოთ ფენის ფერი AutoCAD-ში?
როგორც უკვე მიხვდით, ყველაფერი მარტივია. ჩვენ შევქმენით ფენა, დავარქვით სახელი და ახლა ვცვლით პარამეტრებს არჩეული ფენის მწკრივში სასურველ ელემენტზე დაწკაპუნებით (მთელი მწკრივი მონიშნულია ლურჯად). თუ გსურთ, რომ ხაზი იყოს განსხვავებული ფერი, დააწკაპუნეთ "ფერის" ხაზზე, შედით ფერის შერჩევაში, აირჩიეთ ფერი და დააწკაპუნეთ "OK".

აირჩიეთ ფერი და დააწკაპუნეთ OK.

კარგი, ვისწავლეთ როგორ Autocad-ში ფენის ფერის შეცვლა

კითხვა 4. როგორ შევცვალოთ ხაზის ტიპი AutoCAD-ში?
პრინციპი მსგავსია. აირჩიეთ სასურველი ელემენტი, რომელიც გვინდა შევცვალოთ აქტიური ფენის ხაზზე, ჩვენს შემთხვევაში გვინდა შევცვალოთ „ხაზის ტიპი“. შემდეგ, თქვენ უნდა აირჩიოთ "ხაზის ტიპი", თუ არ არის, ჩატვირთეთ, ჩატვირთვის შემდეგ აირჩიეთ სასურველი ხაზის ტიპი და დააჭირეთ "ok". მოდით შევხედოთ მაგალითს.


კითხვა 5. როგორ შევცვალოთ ხაზის წონა AutoCAD-ში?
პრინციპი იდენტურია. ვაწკაპუნებთ სწორ ადგილას და ახალ ფანჯარაში ვირჩევთ ჩვენთვის საჭირო ხაზების წონას, რატომ ვადასტურებთ არჩევანს „ok“-ზე დაწკაპუნებით. ახლა გადავხედოთ სურათებს.



კითხვა 6. როგორ დავრწმუნდეთ, რომ ფენა არ არის დაბეჭდილი AutoCAD-ში?
როგორც ზემოთ დავწერე, არის შემთხვევები, როცა AutoCAD-ში ამა თუ იმ ფენას დაბეჭდვა არ სჭირდება. ამისათვის თქვენ უნდა დააყენოთ პარამეტრი არჩეულ ფენაზე, როგორიცაა ბეჭდვის გამორთვა. მოდით შევხედოთ მაგალითს.


კითხვა 7. როგორ შევცვალოთ ფენა AutoCAD-ში?
მგონი უკვე გაიგე. ამისათვის აირჩიეთ სასურველი ფენა, ფენას აქვს სასურველი პარამეტრი, რომელიც პასუხისმგებელია მის ჩვენებაზე და ცვლილებაზე, როგორც ჩვენ გვჭირდება. თუ ეს ფერია, მაშინ ფერი. თუ ხაზის ტიპი, მაშინ ხაზის ტიპი. თუ ფენისთვის ყველა პარამეტრი უნდა შეიცვალოს, მაშინ ჩვენ ვცვლით ყველა პარამეტრს.
ფენის ცვლილებები AutoCAD-შიარაფრით განსხვავდება ფენის შექმნის პროცესისგან, გარდა იმისა, რომ ჩვენ არ ვწერთ სახელს. მაგრამ სახელი ასევე შეიძლება შეიცვალოს ფენისთვის.
ცვლილებების შემდეგ, თუ უკვე დახატეთ რაიმე ამ ფენით, მოგიწევთ შეცვალოთ პარამეტრები, რომლებიც შეცვალეთ. ფერი, ხაზის წონა და ა.შ.
კითხვა 8. როგორ ავირჩიოთ ობიექტი ერთ ფენაზე AutoCAD-ში?
ეს შეიძლება გაკეთდეს სხვადასხვა გზით, მაგრამ თუ ვსაუბრობთ კონკრეტულზე, მაშინ შეგიძლიათ აირჩიოთ ხაზები, რომლებიც ეკუთვნის მხოლოდ ერთ ფენას. ეს არჩეული ფენა გამოჩნდება და დანარჩენი ცოტა ხნით გაქრება. განიხილეთ პრაქტიკაში და ეტაპობრივად.
Ნაბიჯი 1.აიღეთ ნახატი, რომელსაც უკვე აქვს ფენების დიდი რაოდენობა.

ნაბიჯი 2მოდით განვსაზღვროთ დავალება. ვთქვათ, უნდა გამორთოთ ყველა ხაზი, გარდა „განზომილებების“ ფენასთან დაკავშირებული.

ნაბიჯი 3"ფენების" ბლოკში დააწკაპუნეთ ღილაკზე "შრეების შემოვლით".

ნაბიჯი 4ახალ ფანჯარაში, თქვენ უნდა მიუთითოთ ფენები, რომელთა ჩვენება გსურთ.

ნაბიჯი 4.1.თუ AutoCAD-ში რამდენიმე ფენის არჩევა გჭირდებათ, დააჭირეთ CTRL ღილაკს და აირჩიეთ სასურველი ფენები.


ნაბიჯი 5ჩვენს შემთხვევაში ვირჩევთ მხოლოდ „dimensions“ ფენას და აუცილებლად მოვხსნით სიტყვებს „აღდგენა გასასვლელში“. შემდეგ დააჭირეთ "დახურვას".

ნაბიჯი 5.1. ალბათ ასეთი ფანჯარა გამოჩნდება, დააჭირეთ "გაგრძელება".

შედეგი. ყურადღება. ამ მოქმედებით ჩვენ გამოვრთეთ ფენები, მაგრამ არანაირად არ წავშალეთ 🙂

ნაბიჯი 6ყველა ფენის ხელახლა ჩასართავად, თქვენ უნდა დააჭიროთ ბლოკში „ფენა“ დააჭირეთ ღილაკს „ჩართეთ ყველა ფენა“.

შედეგად, ყველა ფენა, რომელიც ჩვენ გამორთეთ, დაბრუნდება.

კითხვა 9. როგორ წავშალოთ ცარიელი ფენა AutoCAD-ში? როგორ მოვიშოროთ ზედმეტი ფენები?
შეიყვანეთ სიტყვა „გასუფთავება“ კლავიატურიდან, როგორც ეს ნაჩვენებია ქვემოთ მოცემულ მაგალითში.

ჩვენ უნდა ავირჩიოთ მეორე სიტყვა "-CLEAR".

ამის შემდეგ შეარჩიეთ ობიექტების ტიპი, რომლის წაშლა გსურთ. ჩვენს შემთხვევაში ჩვენ წაშალეთ ფენები AutoCAD-ში

Q10: როგორ გამორთო ფენა ხედვის პორტში AutoCAD-ში?
Ნაბიჯი 1.ჯერ გადავიდეთ Sheets ჩანართზე.

ნაბიჯი 2აქ გვაქვს, რომელიც უნდა გააქტიურდეს. ამისათვის ორჯერ დააწკაპუნეთ ჩარჩოზე. როგორც კი ჩარჩო გახდება თამამი, მაშინ თქვენ სწორ გზაზე ხართ.

ნაბიჯი 3გადაწყვიტე რომელი ფენა, რომლის გამორთვა გსურთ AutoCAD-შიხედვის პორტზე. ვთქვათ, ეს არის "ღერძის" ფენა.

ნაბიჯი 4შემდეგი, "ფენების" ბლოკში გახსენით ყველა ფენის სია, იპოვეთ მასში სასურველი ფენა და დააწკაპუნეთ ხატულაზე, რომელიც მე შევარჩიე ჩარჩოში სასურველი ფენის მოპირდაპირე მხარეს. ეს არის ღილაკი, რომელიც იყინება და იხსნება მიმდინარე ხედში.

ანალიზის შემდეგ ნახ. 6.23, შეგვიძლია დავასკვნათ, რომ ჩვენს ნახატს აქვს სამი პრობლემური სფერო:
* "გამჭვირვალე" მხარდაჭერა კლავიატურის ქვეშ;
* „გამჭვირვალე“ ბარიერი;
* სამუშაო ადგილის გვერდითი კედლის ქვედა ჰორიზონტალური კონტურის ხაზი აკლია.
ბოლო პრობლემური სფერო, რა თქმა უნდა, ნამდვილად არ არის პრობლემური, ამიტომ მასზე არც კი შევჩერდებით. თუმცა დანარჩენი პრობლემების გამოსწორებამდე გაყინეთ CBlock H ფენა. როგორც კი სისტემის ბლოკის კონტური გამოჩნდება ნახაზზე, მიხვდებით, რომ გვაქვს კიდევ ერთი პრობლემური არე. სწორედ აქედან დავიწყებთ.
1. მოდიფიცირება ხელსაწყოთი მასშტაბირების ფანჯარაგააფართოვეთ გამოსახულება ისე, რომ სისტემის ბლოკის კონტურმა დაიკავოს თითქმის მთელი ნახაზი. როგორც გახსოვთ, ჩვენ შევქმენით კიდევ ერთი ფენა CBlock P, რომელზეც უნდა იყოს სისტემის ერთეულის კონტურის ის ნაწილები, რომლებიც დამალულია სხვა ნახაზის ობიექტებით (კლავიატურის სადგამი და სისტემის ერთეულის საფარი). ეს ნიშნავს, რომ ჩვენ უნდა დავაკოპიროთ ობიექტები CBlock H ფენიდან CBlock P ფენაში.
2. შეარჩიეთ ყველა ელემენტი, რომელიც ქმნის სისტემის ბლოკის კონტურს (5 სეგმენტი და 2 რკალი) თქვენთვის მოსახერხებელი გზით (მაგალითად, დააწკაპუნეთ თანმიმდევრულად თითოეულ ელემენტზე).
3. დააჭირეთ ღილაკს დააკოპირეთ ობიექტები ახალ ფენაშიხელსაწყოთა პანელი II ფენებიან აირჩიეთ ბრძანება მენიუდან ფორმატი? ფენის ხელსაწყოები? დააკოპირეთ ობიექტები ახალ ფენაშიან შეიყვანეთ ბრძანება ბრძანების ფანჯარაში კოპირება ფენებში.
4. AutoCAD მოგთხოვთ აირჩიოთ ნებისმიერი ობიექტი შრეზე, რომელზეც გვინდა დავაკოპიროთ არჩეული ობიექტები. ვინაიდან, ჯერ ერთი, SBlock P ფენა გაყინულია და მეორეც, მასზე ჯერ არ არის ობიექტები, თქვენ ვერ შეძლებთ გამოიყენოთ ეს შეთავაზება. ამიტომ, ჩართეთ ფენის შერჩევის რეჟიმი სახელის მიხედვით Enter-ის დაჭერით ან ბრძანების ფანჯარაში აკრეფით სახელი.
5. დიალოგური ფანჯრის ფენების სიაში, რომელიც გამოჩნდება დააკოპირეთ ფენაშიაირჩიეთ SBlock P ფენა (სურ. 6.24) და დააწკაპუნეთ ღილაკზე კარგი.
ბრინჯი. 6.24 დიალოგური ფანჯარა დააკოპირეთ ფენაში
6. AutoCAD ბრძანების ფანჯარაში იტყობინება, რომ 7 არჩეული ობიექტი დაკოპირებულია SBlock P ფენაში და მოგთხოვთ აირჩიოთ საბაზისო წერტილი ან გამოხვიდეთ ბრძანებიდან. კოპირება ფენებში. ვინაიდან ჩვენ არ გვაინტერესებს ამ შემთხვევაში ორიგინალური პოზიციიდან ოფსეტური ობიექტების კოპირება, უბრალოდ დააჭირეთ Enter ბრძანების დასასრულებლად. კოპირება ფენებში.
7. გაყინეთ CBlock H ფენა და გაყინეთ CBlock P ფენა. თქვენ არა მხოლოდ დარწმუნდებით, რომ სისტემის ბლოკის კონტური გამოჩნდა ამ ფენაზე, არამედ მის შემქმნელ ობიექტებს ავტომატურად მიენიჭათ შერჩეული წყვეტილი (დატეხილი) ტიპი. ამ ფენის ხაზების შექმნისას (სურ. 6.25).

ბრინჯი. 6.25 SBlock P ფენის ობიექტები ავტომატურად გამოჩნდება წყვეტილი ხაზების სახით
8. ამოჭერით სისტემური ერთეულის ყველა კონტურული ხაზი, ნახაზზე დატოვეთ მხოლოდ ის ფრაგმენტები, რომლებიც წარმოადგენენ სისტემის ერთეულის კაბინეტისა და კლავიატურის საფარის ქვეშ მდებარე კონტურის საზღვრებს (სურ. 6.26). ზოგიერთი ობიექტი შეიძლება უბრალოდ წაიშალოს, ზოგი კი უნდა ამოიჭრას სისტემის ერთეულის საფარის კონტურის ორი ჰორიზონტალური ხაზის გამოყენებით, როგორც სეკანტები.

ბრინჯი. 6.26 ორი ვერტიკალური ხაზი და მარცხენა რკალი უნდა დარჩეს CBlock P ფენაზე
9. გაყინეთ SBlock P ფენა და გაყინეთ SBlock H ფენა, შემდეგ წაშალეთ მარცხენა რკალი და ამოიღეთ ვერტიკალური ხაზების ის ნაწილები, რომლებიც არის სისტემის ერთეულის საფარის კონტურის შიგნით.
10. გაყინეთ SBlock P ფენა. ახლა ორივე ფენის ობიექტები ავსებენ ერთმანეთს და ქმნიან სისტემის ბლოკის კონტურს, რომლის ზოგიერთი ელემენტი ნაჩვენებია წყვეტილი ხაზებით, როგორც ეს უნდა იყოს სხვა ობიექტების მიერ დამალული ობიექტების გამოსახვისას. ნახატი (სურ. 6.27).

ბრინჯი. 6.27 ორი ვერტიკალური ხაზი და მარცხენა რკალი უნდა დარჩეს CBlock P ფენაზე
11. ახლა თქვენ უნდა ამოიღოთ სისტემის ერთეულის კაბინეტის თაროს მომრგვალებული ნაწილი, რომელიც „ხილულია“ სისტემის „გამჭვირვალე“ განყოფილების მონახაზიდან. სავარაუდოდ, თქვენ უკვე გესმით, რა უნდა გაკეთდეს, ასე რომ, ჩვენ არ ვისაუბრებთ ამ ამოცანაზე დეტალურად: დააკოპირეთ ჰორიზონტალური სეგმენტი და თაროს რკალი, რომელიც კვეთს სისტემის ბლოკის კონტურს Height 320 ფენაზე (ისინი სასარგებლო იქნება ჩვენთან მოგვიანებით) და შემდეგ ამოჭერით ორიგინალური ობიექტების ფენა სიმაღლე 720, სისტემის ბლოკის კონტურის ვერტიკალური ხაზების გამოყენებით სექანტებად.
12. სისტემური ერთეულის ჩართვა რომ დავასრულოთ, გზაში გადავჭრათ კიდევ ერთი პატარა პრობლემა. ხედვის მასშტაბის შეცვლის გარეშე დააწკაპუნეთ ქვედა კუთხის თაროს კონტურულ ხაზზე, რომელიც „ხილვადი“ „გამჭვირვალე ზღურბლის“ კონტურიდან და გადაიტანეთ იგი ნულოვან ფენაზე.
13. დააწკაპუნეთ OK ღილაკზე შეტყობინების ველში, რომელიც გამოჩნდება ერთი ობიექტის გაყინულ ფენაში გადატანის შესახებ, აღადგინეთ წინა ხედვის მასშტაბი ხელსაწყოს გამოყენებით. წინას მასშტაბირება.
მასშტაბის აღდგენის შემდეგ დაინახავთ, რომ სისტემის ბლოკის მონახაზის წყვეტილი ხაზები კვლავ წერტილოვანი გახდა. ეს ეფექტი გამოწვეულია იმით, რომ შტრიხები და მათ შორის სივრცეები ძალიან მოკლეა, ამიტომ ცალკეული შტრიხები დიდი მასშტაბით ერწყმის მყარ ხაზს.
ნახატის, ანიმაციისა და სამგანზომილებიანი მოდელირების პროგრამები იყენებს გრაფიკულ ველში განთავსებული ობიექტების ფენოვან ორგანიზაციას. ეს საშუალებას გაძლევთ მოხერხებულად მოაწყოთ ელემენტები, სწრაფად დაარედაქტიროთ მათი თვისებები, წაშალოთ ან დაამატოთ ახალი ობიექტები.
AutoCAD-ში შექმნილი ნახატი, როგორც წესი, შედგება პრიმიტივებისგან, შევსებისგან, ლუქებისგან, ანოტაციის ელემენტებისაგან (განზომილებები, ტექსტები, ნიშნები). ამ ელემენტების სხვადასხვა ფენებად დაყოფა უზრუნველყოფს შედგენის პროცესის მოქნილობას, სიჩქარეს და სიცხადეს.
ამ სტატიაში განვიხილავთ ფენებთან მუშაობის საფუძვლებს და მათ სწორ გამოყენებას.
ფენები არის ქვედაფენების კომპლექტი, რომელთაგან თითოეულს აქვს კომპლექტური თვისებები, რომლებიც შეესაბამება ამ ფენებზე მდებარე იმავე ტიპის ობიექტებს. ამიტომაა, რომ სხვადასხვა ობიექტები (როგორიცაა პრიმიტივები და ზომები) უნდა განთავსდეს სხვადასხვა ფენებზე. სამუშაოს დროს ფენები მათ კუთვნილ ობიექტებთან შეიძლება იყოს დამალული ან დაბლოკილი სამუშაოს მოხერხებულობისთვის.
ფენის თვისებები
ნაგულისხმევად, AutoCAD-ს აქვს მხოლოდ ერთი ფენა, სახელწოდებით "Layer 0". დანარჩენ ფენებს, საჭიროების შემთხვევაში, თავად მომხმარებელი ქმნის. ახალი ობიექტები ავტომატურად ენიჭება აქტიურ ფენას. ფენების პანელი მდებარეობს მთავარი ჩანართზე. განვიხილოთ უფრო დეტალურად.

"ფენის თვისებები" არის მთავარი ღილაკი ფენების პანელზე. დააწკაპუნეთ. ფენის რედაქტორი გაიხსნება თქვენს წინაშე.

AutoCAD-ში ახალი ფენის შესაქმნელად დააწკაპუნეთ "Create Layer" ხატულაზე, როგორც ეკრანის სურათზე.

ამის შემდეგ შეგიძლიათ დააყენოთ შემდეგი პარამეტრები:
სახელი. შეიყვანეთ სახელი, რომელიც ლოგიკურად ემთხვევა ფენის შინაარსს. მაგალითად, "ობიექტები".
Ჩართვა გამორთვა ხდის ფენას ხილულს ან უხილავს გრაფიკულ ველში.
გაყინვას. ეს ბრძანება ობიექტებს უხილავს და არარედაქტირებს ხდის.
ბლოკირება. ფენის ობიექტები წარმოდგენილია ეკრანზე, მაგრამ მათი რედაქტირება ან დაბეჭდვა შეუძლებელია.
ფერი. ეს პარამეტრი ადგენს ფერს, რომელშიც შეღებილია ფენაზე განთავსებული ობიექტები.
ხაზის ტიპი და წონა. ეს სვეტი ადგენს ხაზების სისქესა და ტიპს ფენის ობიექტებისთვის.
გამჭვირვალობა. სლაიდერის გამოყენებით შეგიძლიათ დააყენოთ ობიექტების პროცენტული ხილვადობა.
ბეჭედი. დააყენეთ დაიბეჭდოს თუ არა ფენის ელემენტები.
იმისათვის, რომ ფენა იყოს აქტიური (მიმდინარე) - დააწკაპუნეთ "Set" ხატულაზე. თუ გსურთ ფენის წაშლა, დააწკაპუნეთ ღილაკზე "Delete layer" AutoCAD-ში.

მომავალში, თქვენ არ შეგიძლიათ შეხვიდეთ ფენის რედაქტორში, მაგრამ მართოთ ფენების თვისებები "მთავარი" ჩანართიდან.
ფენის მინიჭება ობიექტზე
თუ თქვენ უკვე დახატეთ ობიექტი და გსურთ მისი გადატანა არსებულ ფენაზე, უბრალოდ აირჩიეთ ობიექტი და აირჩიეთ შესაბამისი ფენა ჩამოსაშლელი სიიდან ფენების პანელში. ობიექტი მიიღებს ფენის ყველა თვისებას.

თუ ეს არ მოხდა, გახსენით ობიექტის თვისებები კონტექსტური მენიუს საშუალებით და დააყენეთ მნიშვნელობა "ფენის მიხედვით" იმ პარამეტრებში, სადაც ეს საჭიროა. ეს მექანიზმი უზრუნველყოფს როგორც ობიექტების მიერ ფენის თვისებების აღქმას, ასევე ინდივიდუალური თვისებების ობიექტების არსებობას.
თანამედროვე CAD პროგრამებში ერთ-ერთი ხშირად შემხვედრი დიზაინის ამოცანაა ობიექტების გადატანა ერთი გრაფიკული ფენიდან მეორეზე. ასეთი დავალება შეიძლება მოხდეს, როდესაც მომხმარებელი შეცდომით ირჩევს არასწორ ფენას ობიექტის შექმნამდე, როდესაც გეომეტრია იმპორტირებულია სხვა ფაილიდან, რაც იწვევს ყველა დაკავშირებული ობიექტის კოპირებას და ობიექტების სწორ ფენებში გადატანის აუცილებლობას და სხვა მსგავს სიტუაციებს. .
AutoCAD-ში ობიექტების ერთი ფენიდან მეორეზე გადატანის რამდენიმე გზა არსებობს. მე ვთავაზობ შესაძლო ვარიანტების განხილვას.
ჩამოსაშლელი მენიუ
ობიექტის ფენის შესაცვლელად ყველაზე მარტივი, მე ვიტყოდი კლასიკური გზა. ჯერ უნდა აირჩიოთ ობიექტები, რომელთა გადატანა გსურთ, შემდეგ ჩამოსაშლელი სიიდან აირჩიეთ სასურველი ფენა
თვისებების ფანჯარა
მეთოდი წინას მსგავსია - ჯერ აირჩიეთ ობიექტები, შემდეგ კი ფანჯარაში Თვისებებიაირჩიეთ სასურველი ფენა ჩამოსაშლელი სიიდან

მიმდინარე ფენაზე გადასვლა ( SLOYTECHან _LAYCUR)
ჯერ უნდა გააკეთოთ საჭირო ფენის მიმდინარეობა, შემდეგ გაუშვით ბრძანება იგივეა, რაც მიმდინარე ფენა — SLOYTECHდა აირჩიეთ გადასატანი ობიექტები

ფენების შესატყვისი ( LAYERIMNESKან _LAYMCH)
ბრძანება მსგავსია ცნობილი ბრძანების ობიექტის თვისებების კოპირებისთვის, მაგრამ ის კოპირებს მხოლოდ ერთ თვისებას - ობიექტის ფენას. ჩემი აზრით, გადაცემის ყველაზე მოსახერხებელი გზაა, რომელიც საშუალებას გაძლევთ არ იფიქროთ ფენების სახელებზე, პროცესის ავტომატიზმამდე მიყვანა.

ჯერ უნდა აირჩიოთ ყველა გადასატანი ობიექტი, შემდეგ კი შეარჩიოთ ნებისმიერი ობიექტი, რომელიც მდებარეობს ფენაზე, რომელზეც გსურთ მათი გადატანა (ან შეიყვანეთ ფენის სახელი).
ფენების შერწყმა ( ფენაან _LAYMRG)
ფენების შერწყმისას, ობიექტები, რომლებიც იყო წაშლილ შრეზე, გადაინაცვლებს ახალ შრეში. ჯერ უნდა მიუთითოთ ფენაზე მდებარე ობიექტი, რომლის წაშლაც გსურთ. შემდეგ მიუთითეთ ფენის ობიექტი, რომელთანაც უნდა გაერთიანდეს. ამოღებულ ფენაზე ყველა ობიექტი გადაიცემა.

ობიექტების კოპირება ახალ ფენაში ( COPYINLAYERან _COPYTOLAYER)
ბრძანება არ გადასცემს მხოლოდ ობიექტებს, არამედ აკოპირებს ობიექტს ახალ ფენაში - სხვა სიტყვებით რომ ვთქვათ, ობიექტი დუბლირებულია არჩეულ ფენაში. ბრძანება მუშაობს უბრალოდ - აირჩიეთ ობიექტები, რომლებიც უნდა დააკოპიროთ და ობიექტი, რომელიც მდებარეობს სამიზნე ფენაზე (ან შეიყვანეთ ფენის სახელი).